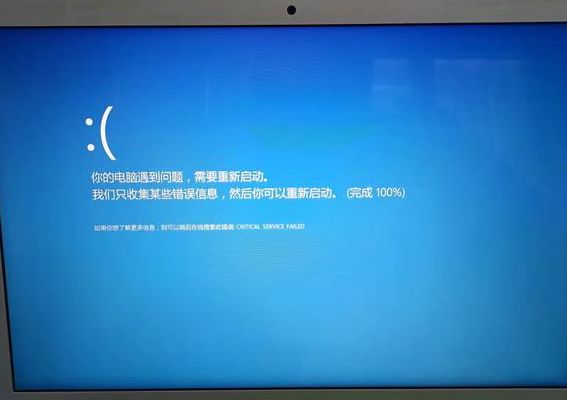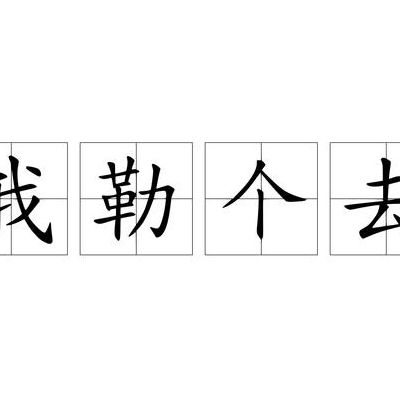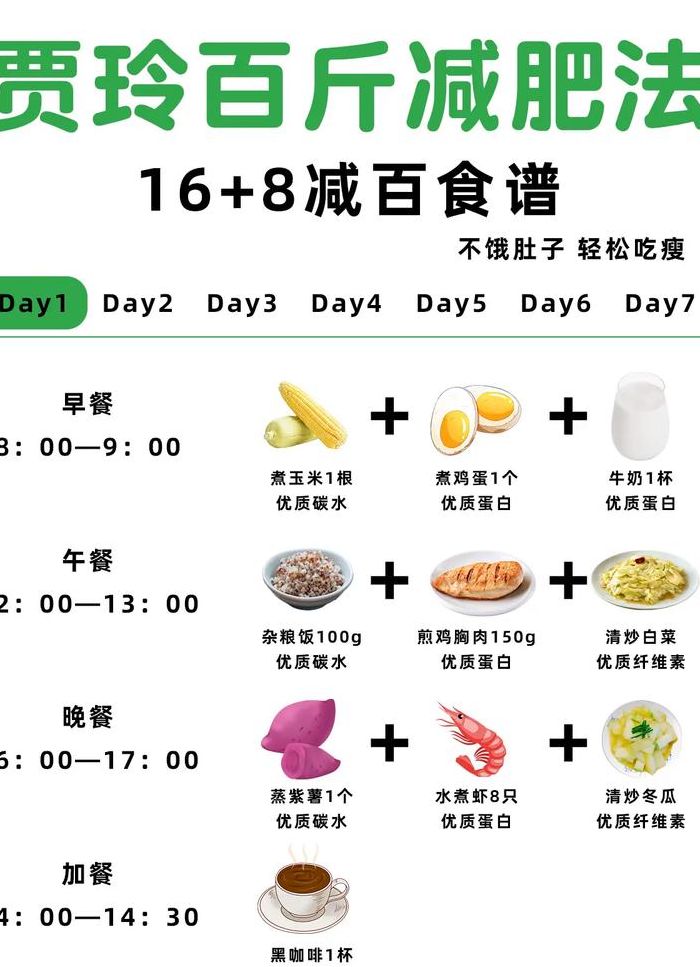360修复蓝屏有用吗
在修复过程中,360安全卫士可能会提示用户进行一些额外的操作,如重启电脑、卸载冲突的驱动程序等。用户需要按照提示进行操作,以便更好地解决问题。需要注意的是,虽然360安全卫士的蓝屏修复功能可以帮助解决一些问题,但并不能保证一定能够完全解决所有蓝屏问题。
总之,360安全卫士是一个有效的工具,可以帮助用户修复电脑蓝屏问题。但在使用过程中,用户也需要注意预防和维护,以避免蓝屏问题的发生。
修复蓝屏有用 其实,360系统蓝屏修复功能只能初步的修复减少蓝屏的几率,只要不运行大型的程序,有些显示驱动不支持也会蓝屏,而且360安全卫士的蓝屏修复工具会拖慢开机速度,所以大家选择360蓝屏修复功能要慎重,还是自己找出问题并修复吧。
需要注意,虽然360蓝屏修复功能可以检测和修复一些常见的蓝屏问题,但并非所有蓝屏问题都可以通过这种方式解决。有些蓝屏问题可能需要更深入的系统级维修,或者由硬件故障引起。如果360蓝屏修复功能无法解决问题,建议寻求专业的技术支持或维修服务。
蓝屏修复功能就是个垃圾,没用的.蓝屏死机故障的常规解决办法: (xyz5819 意念时空)(来自微软帮助与支持的解答)不知道蓝屏问题是否是每次都发生?还是偶尔发生?(来自微软解答)(xyz5819 意念时空)如果在开机输入密码之后蓝屏,有可能是系统感染了病毒或者某个启动项有问题。
电脑蓝屏怎么一键修复
电脑蓝屏后我们尽快按下键盘上的“F8”键进入安全模式。按下“F8”键进入的界面如下图所示,应该选择“安全模式”选项。按下“安全模式”后,此时电脑上会弹出windows帮助和支持界面。
:电脑蓝屏最常规的方法是,重启电脑按F8进入系统启动菜单中,选择最后一次正确的配置进入电脑。也可以通过蓝屏修复程序,首先打开运行弹出对话框后输入regedit,之后就会进入注册表程序中。
重启电脑:这是最基本的解决方案,重启可以解决临时性的软件冲突或系统错误。 检查硬件:蓝屏可能是由于硬件故障导致的,检查内存条、硬盘、显卡等是否插牢或损坏。 更新驱动程序:过时的驱动程序可能导致蓝屏问题,尝试更新显卡、声卡等驱动程序。
电脑蓝屏可以通过检查硬件连接、更新驱动程序、修复系统文件或重装系统等方法修复。 检查硬件连接 蓝屏错误通常是由硬件故障引起的。首先,您应该检查所有硬件连接是否牢固。例如,内存条、硬盘等是否插好。如果所有连接都已插好,您可以尝试将内存条拔下并重新插入,以确保内存条与插槽接触良好。
系统文件损坏也可能导致蓝屏。可以使用系统自带的sfc和chkdsk命令来修复系统文件。在命令提示符下输入sfc/scannow和chkdsk命令,让系统自动检测和修复系统文件。卸载软件或更新软件 一些安装有问题或不兼容的软件也会导致电脑蓝屏。可以通过卸载软件或更新软件来解决问题。
重启电脑:首先尝试重启电脑,可能只是临时的系统错误导致的蓝屏。 检查硬件连接:确保所有硬件设备连接良好,包括内存条、硬盘、显卡等。 进入安全模式:如果电脑无法正常启动,可以尝试进入安全模式进行修复。 更新驱动程序:有时过期的或不兼容的驱动程序可能导致蓝屏,可以尝试更新相关驱动。
360怎么修复电脑蓝屏
打开360安全防护中心:点击任务栏右下角的360图标,选择“打开360安全卫士”。 进入设置界面:在360安全卫士的主界面上方导航栏中,点击“设置”。 进入高级设置:在设置界面的左侧导航栏中,点击“高级设置”。 启用蓝屏修复功能:在高级设置页面中,找到“蓝屏修复”选项,并将其切换为开启状态。
首先,需要重启计算机。在蓝屏状态下,通常无法正常操作系统,所以需要重启计算机以恢复正常操作界面。 打开360安全卫士。点击桌面上的360安全卫士图标,打开该软件。 寻找蓝屏修复功能。
打开360安全卫士软件。在主界面上选择“系统修复”。在系统修复界面上,点击“蓝屏修复”。360会自动扫描并识别导致蓝屏的问题。根据扫描结果,选择相应的修复选项。按照提示进行修复操作。在修复过程中,360会自动备份重要文件,确保数据的安全性。修复完成后,重新启动电脑,看是否蓝屏问题已经解决。
打开360安全卫士软件,点击“功能大全”,点击左侧的“系统”,在展开的菜单中点击“蓝屏修复器”,点击“立即修复”即可。
安全卫士可以通过系统修复功能来尝试解决电脑蓝屏问题。首先,当电脑出现蓝屏时,可能是由于系统文件损坏、驱动程序冲突、病毒感染等原因引起的。360安全卫士作为一款综合性的安全软件,提供了一系列的系统优化和修复工具,其中包括针对蓝屏问题的解决方案。
电脑设置360安全防护中心启用蓝屏修复功能的方法
启用蓝屏修复功能:在高级设置页面中,找到“蓝屏修复”选项,并将其切换为开启状态。 保存设置:点击页面底部的“确定”按钮,保存启用蓝屏修复功能的设置。完成以上步骤后,360安全防护中心的蓝屏修复功能就已成功启用。下次遇到蓝屏问题时,360会自动尝试修复蓝屏错误。
首先,启动360安全卫士软件,并在界面左侧点击“安全防护中心”。 检查并确保所有的立体防护功能都已启用。 接着,点击界面右上角的“安全设置”。 在左侧菜单中选择“漏洞修复”下的“其他设置”。 勾选“启用蓝屏修复功能”选项,然后点击“确定”完成设置。
打开360安全防护中心:点击任务栏右下角的360安全卫士图标,并选择“打开360安全卫士”以启动程序。 导航至设置界面:在360安全卫士的主界面顶部,点击“设置”按钮进入配置选项。 进入高级设置:在设置界面左侧菜单中,选择“高级设置”选项卡。
具体操作步骤如下:打开360安全卫士,点击左侧的“安全防护中心”;确保各项立体防护已开启;点击右上角的“安全设置”;点击左侧的“漏洞修复”——“其它设置”;勾选“启用蓝屏修复功能”,点击确定即可。
在安装可能导致问题的补丁后,360会提示您启用蓝屏修复功能。只需点击立即启用,无需额外操作即可开启。即使错过提示或之前关闭了此功能,您也可以在360漏洞修复的设置中随时调整。找到启用补丁蓝屏修复功能选项,勾选或取消即可。
文章声明:以上内容(如有图片或视频亦包括在内)除非注明,否则均为网友提供,转载或复制请以超链接形式并注明出处。