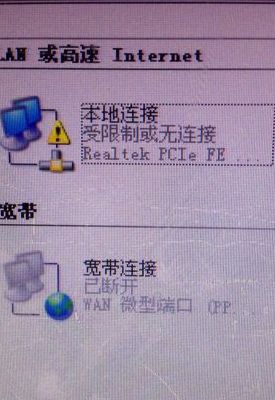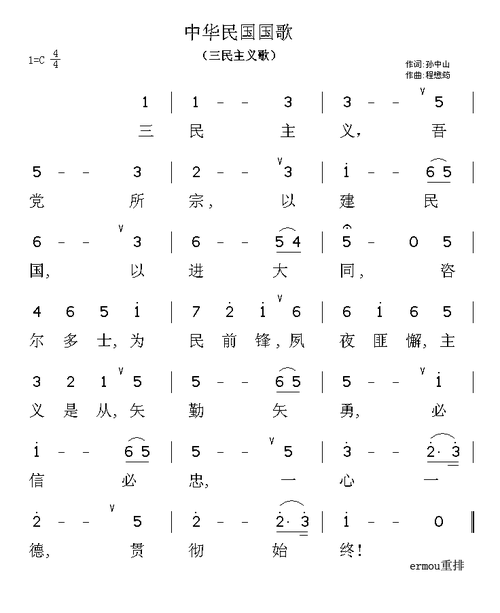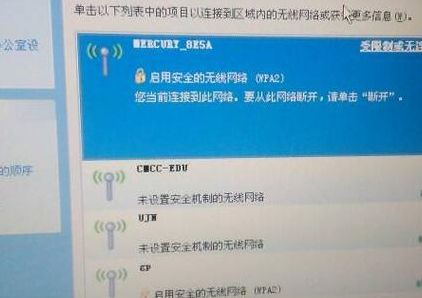如何解决“本地连接受限制或无连接”问题?
首先打开电脑管家,选择右下角工具箱。选择网络修复工具。点击立即修复。
方法一:系统诊断 首先,打开【我的电脑】,右键点击,进入【属性】。找到【本地连接】,右键选择【修复】,耐心等待程序运行。修复完成后,检查网络是否恢复正常。如果问题依然存在,继续尝试其他方法。
方法一:打开网络连接列表(网络适配器),右击“本地连接”,选择修复(诊断);等待修复完成后重新连接网络查看是否解决。方法二:重新启用本地连接,右击本地连接,选择“停用”;等待片刻后,再重新启用本地连接,查看是否连接成功。
方法1:遇到这种类似的情况,我们首先使用的就是修复网络了。首先我们使用鼠标右键点击我的电脑,然后在弹出的选项框中选择属性功能。这时候我们就能够看到一个关于本地连接的选项图标了。我们接着使用鼠标对它进行右键点击的操作,然后在弹出的选项框中选择“修复”。
如何解决本地连接受限或无法连接的网络问题?
1、打开电脑的设置,选择点击网络和internet选项 点击更改适配器选项 选择无法上网的连接方式,右键选择属性 找到internet协议版本4(TCP/IPv4),选中该选项,点击属性 选中使用下面的ip地址,自己设置一个在自己路由器分配范围内的ip地址。
2、解决本地连接受限或无连接的问题,可以通过检查网络连接设置、重启网络设备以及更新驱动程序等方法来实现。首先,检查网络连接设置是解决这个问题的第一步。用户可以尝试查看网络连接的属性,确保IP地址、子网掩码和默认网关等设置正确无误。错误的网络设置可能导致本地连接受限或无连接。
3、方法一:一键修复 首先,点击【我的电脑】,右键选择【属性】,找到【本地连接】,右键点击【修复】。耐心等待修复过程,切勿关闭电脑,检查是否问题解决。若未解决,继续尝试下一种方法。方法二:重置与启用 打开【网上邻居】,右键【本地连接】,先选择【禁用】,然后再次启用,确保【开始】选项正确。
4、方法1:修复连接 右键点击“我的电脑”,依次进入“属性”“网络连接”“本地连接”,执行“修复”操作。大部分情况下,这一步就能解决大部分连接问题。方法2:禁用/启用 如果修复无效,尝试暂停后再启用本地连接。进入“网上邻居”,右键点击“本地连接”,依次选择“停用”和“启用”。
5、检查网络连接设置:确保网络连接设置正确无误。这包括检查IP地址、子网掩码和默认网关等设置。如果设置不正确,可能会导致本地连接显示连接受限或未连接。 更新驱动程序:如果驱动程序过时,可能会导致网络连接问题。因此,我们需要确保网络适配器的驱动程序是最新的。
本地连接状态受限制无法连接。怎么办?
打开电脑“控制面板”,点击“网络连接”,选择本地连接,右键点击本地连接图标后选“属性”,在“常规”选项卡中双击“Internet协议 (TCP/IP)”,选择“使用下面的IP地址”,在IP地址中填写“19160.1”,在子网掩码中填写2525250,其他不用填写,然后点“确定”即可。
检查网络连接:检查电脑的网线是否插好,检查路由器的连接状态,在本地网络适配器中查看IP地址和默认网关是否正确。 重启网络适配器:按下Win+X组合键,选择设备管理器,选中网络适配器,右键点击并选择禁用。稍等一会儿,再右键点击网络适配器选择启用即可。
方法一,鼠标右击【网络】选择【属性】,然后点击【更改适配器】,接着鼠标右击【本地连接】,点击【禁用】,再右击选择【启用】即可;方法二,鼠标右击【本地连接】选择【属性】,选中【Internet协议版本4】,点击【属性】,最后选择【自动获得IP地址】,点击确定后重启电脑即可。
网线问题 检查一下你的电脑网线有没有插好,是不是插得不牢,重新拔下来再插上去。如果是水晶头上的卡位断了,建议换一条新网线。系统问题 右键单击网络,选择打开网络和共享中心。点击本地连接。在本地连接的状态页面中点击诊断。Windows自动诊断网络,并修复。
原因一:宽带连接或DHCP设置 当宽带用户未能获得运营商提供的标准设备时,本地连接受限。此时,只需一个固定的IP地址就能重置。解决的方法并不复杂:点击桌面上的“网上邻居”,找到本地连接属性,双击Internet协议版本4。若不清楚固定网址和IP,选择“自动获取”即可。如此,网络连接问题迎刃而解。
如果显示:未连接、或者是 连接中,且下面的参数全部是0,可以判断就是路由器设置不成功,导致的电脑上出现“本地连接受限制或无连接。路由器WAN口状态全是0 这时候的解决办法是,检查你的路由器的连接、重新设置路由器上网,确保“WAN口状态”下显示:已连接,并且有IP地址信息,如下图所示。
文章声明:以上内容(如有图片或视频亦包括在内)除非注明,否则均为网友提供,转载或复制请以超链接形式并注明出处。