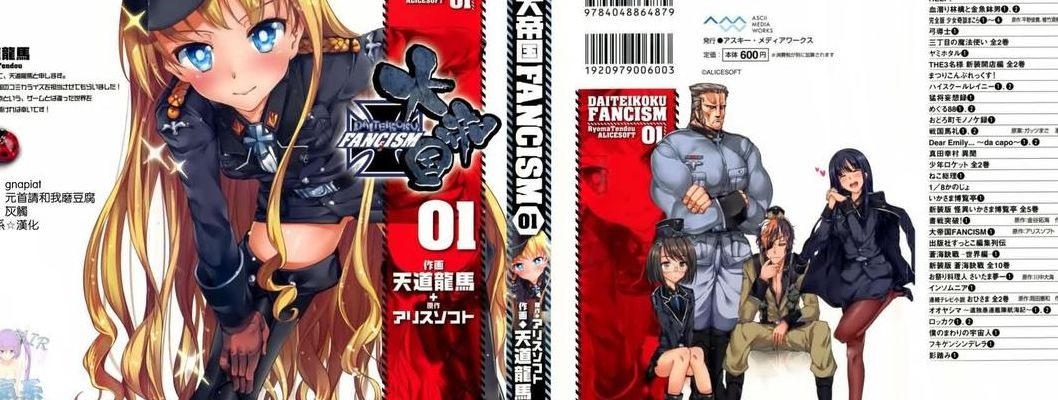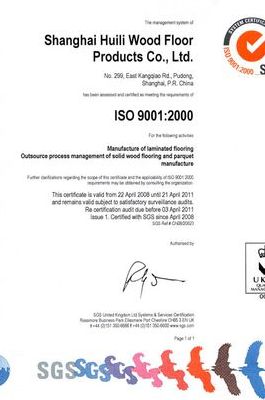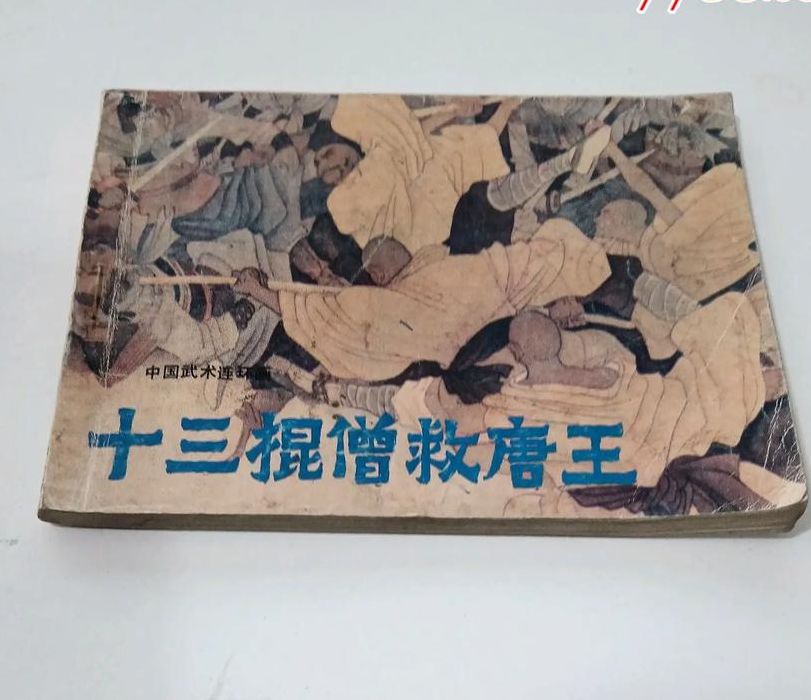Realtek高清晰音频管理器怎样设置?
1、首先,打开Realtek高清晰音频管理器。在Windows系统中,这通常可以通过控制面板或者双击桌面右下角的Realtek HD Audio Manager图标来实现。进入管理器界面后,可以首先设置喇叭组态。在这里,你可以调整主音量平衡,设置立体声效果,以及选择是否启用耳机虚拟化。这些设置有助于优化音频输出的平衡和清晰度。
2、首先,打开Realtek高清晰音频管理器。在Windows系统中,这通常可以通过控制面板以小图标方式查看并点击相应图标来实现。进入管理器界面后,用户将看到几个主要选项卡,分别用于调整不同的音频设置。在喇叭组态方面,用户需要设置主音量平衡,并根据需求调整音量大小。
3、Realtek高清晰音频管理器的设置方法主要包括对扬声器、音效、室内校正以及格式等方面的调整。首先,打开Realtek高清晰音频管理器。在Windows系统中,可以通过控制面板找到该管理器,或者在桌面右下角直接双击Realtek的图标打开。进入管理器界面后,主要对扬声器进行设置。
如何调节realtek高清晰音频管理器?
1、Realtek高清晰音频管理器的设置方法主要包括对扬声器、音效、室内校正以及格式等方面的调整。首先,打开Realtek高清晰音频管理器。在Windows系统中,可以通过控制面板找到该管理器,或者在桌面右下角直接双击Realtek的图标打开。进入管理器界面后,主要对扬声器进行设置。
2、首先,点击打开电脑,双击【控制面板】并进入,进入后,点击【所有控制面板项】,找到并点击下方的【Realtek高清晰音频管理器】。进入【Realtek高清晰音频管理器界面】后,对【扬声器】进行设置就可以了,下面就可以看到,可以设置【喇叭组态】、【音效】、【室内校正】和【默认格式】四个方面。
3、打开win7系统上的控制面板,将其查看为一个小图标,然后单击Realtek High Definition Audio Manager。进入Realtek高清晰度音频管理器后,您可以看到扬声器和麦克风已设置完毕。首先,设置扬声器。扬声器的主音量可以设置为平衡。可以根据需要设置音量和听力保护。
4、在Win10系统中,打开控制面板,以小图标视图显示,然后点击“Realtek高清晰音频管理器”。进入Realtek高清晰音频管理器界面后,主要针对扬声器进行设置。在喇叭组态设置中,将主音量设置为平衡,并根据需求调整音量。选择立体声模式,勾选左前和右前扬声器,若使用耳机,可勾选耳机虚拟化选项。
5、首先,在Windows系统中打开控制面板。控制面板是Windows操作系统中用于调整系统设置和配置硬件设备的工具。在控制面板中,以小图标的方式查看,找到并点击“Realtek高清晰音频管理器”。这将打开Realtek高清晰音频管理器的界面。在Realtek高清晰音频管理器界面中,首先进行扬声器设置。
6、要对Realtek高清晰音频管理器进行设置,首先打开电脑的控制面板,找到并点击Realtek高清晰音频配置。在配置界面中,你需要调整如下设置: 在混频器选项中,取消所有被静音的选项,确保所有重放和录制音量调至最大,同时取消多路回放。
Realtek高清晰音频管理器怎样设置
首先,打开Realtek高清晰音频管理器。在Windows系统中,这通常可以通过控制面板或者双击桌面右下角的Realtek HD Audio Manager图标来实现。进入管理器界面后,可以首先设置喇叭组态。在这里,你可以调整主音量平衡,设置立体声效果,以及选择是否启用耳机虚拟化。这些设置有助于优化音频输出的平衡和清晰度。
首先,打开Realtek高清晰音频管理器。在Windows系统中,这通常可以通过控制面板以小图标方式查看并点击相应图标来实现。进入管理器界面后,用户将看到几个主要选项卡,分别用于调整不同的音频设置。在喇叭组态方面,用户需要设置主音量平衡,并根据需求调整音量大小。
Realtek高清晰音频管理器的设置方法主要包括对扬声器、音效、室内校正以及格式等方面的调整。首先,打开Realtek高清晰音频管理器。在Windows系统中,可以通过控制面板找到该管理器,或者在桌面右下角直接双击Realtek的图标打开。进入管理器界面后,主要对扬声器进行设置。
首先,点击打开电脑,双击【控制面板】并进入,进入后,点击【所有控制面板项】,找到并点击下方的【Realtek高清晰音频管理器】。进入【Realtek高清晰音频管理器界面】后,对【扬声器】进行设置就可以了,下面就可以看到,可以设置【喇叭组态】、【音效】、【室内校正】和【默认格式】四个方面。
首先,进入电脑系统,点击“开始”菜单,在程序列表中找到Realtek高清晰音频管理器并启动。进行基本设置 进入音频管理器后,你会看到不同的音频设置选项。首先进行基本设置,如扬声器配置和音频输入选择等。 根据自己的需求选择适当的配置,比如设置音箱或者耳机的音量平衡,调整音效模式等。
realtek高清晰音频管理器怎么设置?
1、首先,打开Realtek高清晰音频管理器。在Windows系统中,这通常可以通过控制面板或者双击桌面右下角的Realtek HD Audio Manager图标来实现。进入管理器界面后,可以首先设置喇叭组态。在这里,你可以调整主音量平衡,设置立体声效果,以及选择是否启用耳机虚拟化。这些设置有助于优化音频输出的平衡和清晰度。
2、首先,打开Realtek高清晰音频管理器。在Windows系统中,这通常可以通过控制面板以小图标方式查看并点击相应图标来实现。进入管理器界面后,用户将看到几个主要选项卡,分别用于调整不同的音频设置。在喇叭组态方面,用户需要设置主音量平衡,并根据需求调整音量大小。
3、Realtek高清晰音频管理器的设置方法主要包括对扬声器、音效、室内校正以及格式等方面的调整。首先,打开Realtek高清晰音频管理器。在Windows系统中,可以通过控制面板找到该管理器,或者在桌面右下角直接双击Realtek的图标打开。进入管理器界面后,主要对扬声器进行设置。
4、进入到控制面板,然后选择“大图标”查看方式,找到“realtek高清晰音频管理器”并点击。打开realtek设置面板后,点击右上角的“设置”图标。进入高级设置页面后。将“在插入前面耳机设备时,使后面输出设备静音”的选项取消勾选(是取消)然后点确定。
5、首先,点击打开电脑,双击【控制面板】并进入,进入后,点击【所有控制面板项】,找到并点击下方的【Realtek高清晰音频管理器】。进入【Realtek高清晰音频管理器界面】后,对【扬声器】进行设置就可以了,下面就可以看到,可以设置【喇叭组态】、【音效】、【室内校正】和【默认格式】四个方面。
6、打开Realtek高清晰音频管理器 首先,进入电脑系统,点击“开始”菜单,在程序列表中找到Realtek高清晰音频管理器并启动。进行基本设置 进入音频管理器后,你会看到不同的音频设置选项。首先进行基本设置,如扬声器配置和音频输入选择等。
怎么把m4a转换成MP4
将输出格式选择为“MP4”,点击“更改路径”,选择文件保存的位置,点击“全部转换”,点击“打开”即可。
步骤如下: 安装【优速音频处理器】。选择软件左侧的【格式转换】功能,开始转换。 点击【添加文件】按钮,选择你想要转换的m4a音频文件。支持批量添加多个文件。 设置输出格式为“mp4”,并指定输出目录文件夹,以便保存转换后的mp4文件。 点击【开始转换】按钮启动转换过程。
先打开电脑,因为我们要做的是格式转换操作,所以选择优速音频处理器左边功能区域中最上面的【格式转换】功能,再进行下一步的操作。点击【添加文件】蓝色按键,将需要转成mp4格式的m4a音频文件添加到软件中,如果有多个文件需要转化,就一次性添加到软件中,支持批量转换。
文章声明:以上内容(如有图片或视频亦包括在内)除非注明,否则均为网友提供,转载或复制请以超链接形式并注明出处。