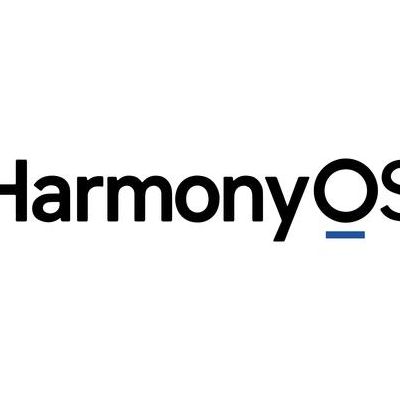在桌面底部的任务栏中,可能出现的图标有
在桌面底部的任务栏中,可能出现的图标包括开始菜单图标、已打开的应用程序图标、系统通知图标以及任务栏工具栏中的其他图标。 开始菜单图标:在Windows操作系统中,任务栏的左侧通常有一个开始菜单图标。点击这个图标会打开开始菜单,用户可以从这里访问所有的应用程序、文件和设置。
开始按钮、快速启动工具栏、应用程序窗口图标及指示器。在windows桌面底部的任务栏中,出现的图标有开始按钮、快速启动工具栏、应用程序窗口图标及指示器、资源管理器按钮、快速启动工具栏”等图标。Microsoft Windows操作系统是美国微软公司研发的一套操作系统。
“开始”按钮。在Windows桌面底部的任务栏中,可能出现的图标有开始按钮、快速启动工具栏、应用程序窗口图标及“指示器”。Windows10是微软公司研发的跨平台操作系统,应用于计算机和平板电脑等设备。
在windows底部的任务栏中可能出现的图标有开始按钮、快速启动工具栏、应用程序图标及指示器,Windows7及其以后版本系统的任务栏右侧则有“显示桌面”功能。Windows10,图标依旧在继承之前的设计理念。windows10任务栏新增了cortana搜索、任务视图和操作中心按钮,你还可以决定任务栏是否透明和更改颜色。
您要问的是在Windows桌面底部的任务栏中可能出现的图标有什么吗?开始按钮、快速启动工具栏、应用程序窗口图标及指示器。根据查询知到题库显示,在Windows桌面底部的任务栏中可能出现的图标有开始按钮、快速启动工具栏、应用程序窗口图标及指示器。
windows7桌面上的系统图标有哪些
win7桌面有5个系统图标,分别为:计算机、回收站、用户的文件、控制面板、网络。设置系统图标显示方法:第一步:桌面上右击,选择“个性化”;第二步:选择“更改桌面图标”;第三步:根据实际需要勾选“需要的图标”,之后点击“确定”即可。
是的。windows7系统通用桌面图标有计算机、网络、回收站、文档、控制面板。括号中的符号“()”并不是一个通用桌面图标,它只是一种标识符号,通常用于标示文件类型或程序版本等信息。在Windows系统中,括号中的符号经常出现在文件名后缀、程序名称、错误提示等场合,但并不属于通用桌面图标的范畴。
win7桌面有5个系统图标,分别为:计算机 回收站 用户的文件 控制面板 网络 设置系统图标显示(隐藏)方法:第一步:桌面上右击,选择“个性化”;第二步:选择“更改桌面图标”;第三步:根据实际需要勾选“需要的图标”,之后点击“确定”即可。
系统图标,快捷方式图标。系统图标:Windows7操作系统自带的图标,计算机、回收站、网络等,代表着系统的基本功能或文件夹。快捷方式图标:指向特定程序、文件或文件夹的图标,是用户自己创建的,以便快速访问相应的程序、文件或文件夹。
系统图标:安装后自动出现的图标[1] ,包括:我的电脑、我的文档、IE浏览器、网上邻居和回收站。后缀:一般以ico为文件后缀,部分系统图标保存在%SystemRoot%\system32\SHELL3dll文件里。系统图标:安装后自动出现的图标[1] ,包括:我的电脑、我的文档、IE浏览器、网上邻居和回收站。
显示于windows7桌面上的图标可分为快捷方式图标和系统功能图标。快捷方式图标上都有一个向左折弯的箭头,系统功能图标,比如文档,计算机,网络,回收站等。
Windows7系统桌面是由什么组成的?
演示机型:华为MateBook X系统版本:win 7 windows7系统中的桌面是指打开计算机,并登录系统之后看到的显示器主屏幕区域。包括桌面背景、图标、开始按钮、快速启动工具栏、任务栏和状态栏。桌面文件一般存放在C盘,用户名下的“桌面”文件夹内。
Windows 7桌面的组成元素主要包括桌面背景、图标、【开始】按钮,快速启动工具栏、 任务栏和状态栏。下面将带你来全面的认识win7系统桌面。桌面背景 桌面背景是指Windows 7桌面系统背景图案,也称为墙纸。用户可以根据需要设置桌面的背景图案。
Win7系统的桌面主要由以下几个部分组成:任务栏、开始菜单、桌面图标和桌面背景。首先,任务栏是位于桌面下方的长条形区域,其中包含了当前正在运行的程序和系统功能的快捷方式。在任务栏上,用户可以快速切换不同的程序或任务,也可以查看程序的运行状态。
win10系统桌面图标怎么设置?
1、在桌面用鼠标右键+r打开个性化界面,在个性化页面中,点击左上方的更改桌面图标,点击选择。、将‘计算机’以及要显示的选择勾选,点击确定即可。
2、在桌面的空白地方点击一下右键。然后再点个性化。进入个性化后再点击更改桌面图标。勾选这台电脑,网络然后点击确定,桌面上就会有这两个图标出现。再到桌面看去看看是不是多了这台电脑这个图标。
3、电脑桌面图标固定位置怎么设置在电脑桌面右击展开的选项中,点击查看。在展开的窗口中,取消自动排列图标勾选即可。总结:在电脑桌面右击展开的选项中,点击查看。在展开的窗口中,取消自动排列图标勾选即可。
4、确保您的Windows 10电脑已经启动并登录到系统。 在桌面空白处单击鼠标右键,会弹出一个快捷菜单。 在快捷菜单中选择“个性化”选项,这将打开Windows的个性化设置界面。 在个性化界面中,点击“主题”选项,进一步设置桌面主题和相关图标。 在主题页面中,找到并点击“桌面图标设置”。
5、方法一 桌面右键---查看 选择大、中、小图标 方法二 在win10系统桌面,右击,选择“显示设置”。找到“缩放与布局”--“更改文本应用等项目的大小”就可以选择文本及项目的大小显示了。
6、另一种可能是系统进程出现问题,这时候我们就需要按下“ctrl+alt+delete”键启动任务管理器;点击左上角的“文件”,然后选择“运行新任务”;在窗口中输入“explorer.exe”,点击“确定”即可解决win10桌面图标不见了这个问题。
win10怎么启用或关闭系统图标
,在Windows10的任务栏上点击鼠标右键。2,点击右键菜单中的【任务栏设置】。3,在设置窗口中找到并且点击图示的【打开或关闭系统图标】。4,在打开的界面中点击开启图示的选项。
具体方法如下:右键点击任务栏的空白处,点击“属性”;在弹出的属性界面中点击“通知区域”后面的“自定义”;在“打开或关闭系统图标”界面将网络后面的行为设置为“关闭”,然后确定退出即可。
进入电脑桌面,在桌面底部的任务栏上单击鼠标右键,然后选择其中的“属性”选项进入任务栏属性。进入到任务栏属性后。选择“任务栏”选项,然后在下面功能设置里面找到“通知区域”选项设置。点击通知区域后面的“自定义”功能按钮,打开系统设置面板,然后选择“通知和操作”选项设置。
方法和步骤:1,进入系统在桌面空处点击鼠标右键选择“个性化”。2,右侧点击“更改桌面图标”设置。打开“更改桌面图标”设置中,只要将勾选的项目去掉点击保存确定即可。退出后桌面将不再显示桌面图标。
现在大部分电脑都是win10系统,有些新用户不知道如何启用/关闭Windows功能,接下来小编就给大家介绍一下具体的操作步骤。具体如下: 首先第一步根据下图箭头所指,点击任务栏【小娜】图标。 第二步根据下图箭头所指,在搜索框中输入【控制面板】。
启用或关闭系统图标用于决定显示哪些系统图标,点击进入如下界面,操作方法和上面是一致的。
如何在Win10桌面图标中显示大图标和中等图标?
超大图标(X):- 通过按下键盘上的Ctrl+Alt+1组合键,您可以将系统桌面图标设置为超大图标。这种显示方式可以让图标更大,便于精确点击。 大图标(R):- 使用Ctrl+Alt+2组合键,桌面图标将显示为大图标。这是默认的显示方式,适合快速识别和选择图标。
在win10系统桌面,右击,选择“显示设置”。找到“缩放与布局”--“更改文本应用等项目的大小”就可以选择文本及项目的大小显示了。
具体方法如下:Windows10系统桌面图标显示的形式,右键点击空白处-查看,在【查看】菜单中有:大图标(R)、中等图标(M)和小图标(N)三种形式。
文章声明:以上内容(如有图片或视频亦包括在内)除非注明,否则均为网友提供,转载或复制请以超链接形式并注明出处。