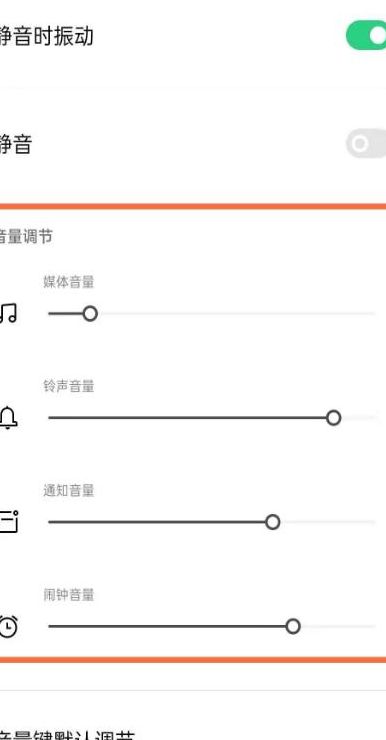win10怎么打开音量控制面板
1、要打开Win10电脑的声音控制面板,可以按下Win键+R,在弹出的运行对话框中输入“mmsys.cpl”并按回车。 使用快捷键打开运行对话框 在Windows 10中,有很多快捷方式可以帮助用户快速访问某些功能。其中,Win键+R是一个常用的组合,它可以立即打开“运行”对话框。
2、第1步,在屏幕左下角位置我们点击Win10图标。第2步,然后我们点击设置按钮,如下图所示。第3步,在设置界面中我们选择系统设置。第4步,在系统设置界面中我们点击声音。
3、方法一:通过系统任务栏右下角的小喇叭来调节 左单击系统任务栏右下角喇叭图标;在出现的界面滚动条中滑动滑块可以调节声音大小:方法二:右单击喇叭图标选择“播放设备”;在“扬声器”处右键“属性”。
笔记本电脑音量键在哪里?
使用键盘上的音频设置键即可调整键盘按键音量,键盘设置键位fn键,具体步骤如下所示。注意观察f1至f12键盘上的盘符,不同品牌的键盘盘符不同,如图所示,f1键上为键盘静音键,按fn+f1即可关闭或者开启键盘按键音。f4为声音降低键,使用快捷键fn+f4即可降低键盘按键音。
笔记本右下角直接移动音量大小标志;或者使用快捷键,笔记本音量快捷键是直接手动按键盘上的FN+左右方向键加减音量即可。笔记本(NotebookComputer)又称便携式电脑,是一种机身小巧、可便于携带的个人电脑。当前的发展趋势是体积越来越小,重量越来越轻,而功能却越发强大。
大多数笔记本电脑的键盘上都配备了音量增加(+)和音量减少(-)的快捷键,这些键通常位于键盘的顶部或功能键(F1至F12)区域,可能需要配合Fn键一起使用。通过轻触这些键,可以即时调整音量大小。
电脑音量键通常位于键盘的顶部功能键区域,或者在电脑的侧边、前部,具体取决于电脑的品牌和型号。详细来说,大部分笔记本电脑的音量键都设计在键盘的顶部,与F1到F12这些功能键相邻。这些音量键通常包括音量增加、音量减少以及静音三个按钮。用户只需轻轻一按,就可以快速调整电脑的音量大小或实现静音功能。
使用键盘快捷键。大多数笔记本电脑都配备了音量调节的快捷键,通常位于键盘的F键区域,通过按住功能键与特定的音量键组合来增减音量。 通过鼠标控制。在任务栏或控制面板中找到音量图标,点击打开音量混合器,拖动滑块来调节系统音量和应用程序的音量。 使用触控板。
windows7桌面音量控制键不见了怎么办(图文)
1、接下来,大家一起看看windows7桌面音量控制键不见了的找回方法。
2、莫名其妙的Win7右下角音量控制图标不见了,可以放出声音,在控制面板的调节系统音量里里可以调节音量,检查了声卡驱动也是正确的。
3、,首先使用键盘按下CTRL+shift+ESC,调出系统任务管理器。2,在打开的窗口中任务管理器里选中进程,找到“explorer.exe”选中后点击结束进程。3,在此界面弹出的确认菜单,鼠标点击确定,此时桌面上所有图标都会消失没有了。4,这是我们在进程页面,打开选择文件中的新建任务运行。
4、win7右下角没有小喇叭解决方法如下:在任务栏中右键打开“属性”,如图所示:在“任务栏和开始菜单属性”中点击“自定义”按钮,如图所示:在“通知区域图标”框中找到“音量”选项,将下拉选项改为“显示图标和通知”,最后点击确定即可。
5、WIN7桌面音量图标不见了的解决方法:首先检查音频驱动是否有正常安装,如果显示异常,需要重新安装驱动。驱动正常的话,开启服务,打开电脑音量出现没有音频设备的提示。解决方法:首先点击“开始”菜单——选择“运行”——在运行中输入“services.msc”。在服务本地右侧找到Windows Audio这个栏目。
6、众所周知,我们在使用电脑时,是通过电脑屏幕右下方的音量图标来调节的。但是有时候声音图标消失了,让我们无法调节音量。我们做什么呢那么,下面小编就给大家介绍一下如何解决这个问题。Win7卷图标丢失。恢复方法:方法1:隐藏系统图标 win7卷图标隐藏时的恢复一般比较简单。
文章声明:以上内容(如有图片或视频亦包括在内)除非注明,否则均为网友提供,转载或复制请以超链接形式并注明出处。