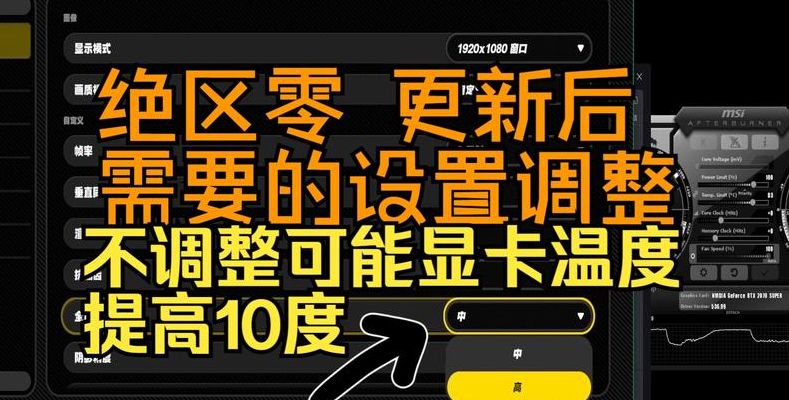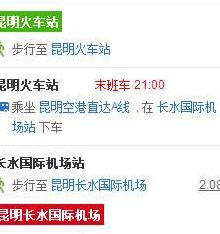显卡怎么升级最新版本?
设备管理器查看 在桌面右键点击,选择设备管理器,然后在显示适配器类别中找到你的显卡,右键点击选择属性,在驱动程序选项中查看版本信息。
使用驱动人生进行扫描和升级:进入驱动人生的“驱动管理”进行扫描。如果检测到显卡驱动有新版本需要更新,点击“升级驱动”。等待升级成功后,点击“重启生效”,让新版的显卡驱动正常生效。
点击左下角的开始菜单然后在计算机上面点击右键选择管理,在计算机管理里面点击设备管理器点击显示适配器的展开图标,在显卡驱动上面单击右键选择更新驱动程序软件。
要升级OpenGL版本,可以采取以下几种方式: 更新显卡驱动:OpenGL的最新版本通常需要最新的显卡驱动来支持。访问显卡制造商的官方网站,下载并安装最新的显卡驱动程序。安装过程中,系统会自动更新OpenGL到最新版本。这是升级OpenGL最直接的方式。
进行升级nvidia显卡驱动操作,首先查看自己计算机的显卡版本,然后找到nvidia显卡的控制面板将其打开,选择帮助选项,进入到系统信息这一步操作就完成了。打开浏览器,进入官方网站找到最新版本的nvidia,然后选择驱动程序,下载 查看下载的驱动程序是否进行更新操作。
显卡怎么升级啊?
当然需要重新安装显卡驱动了。这里介绍在NVIDIA官网下载安装使用,百度搜索英伟达官网,点击“驱动程序”“然后在”手动搜索驱动程序”“这里选择相对应型号的显卡和系统类型,最后点击”开始搜索“就会弹出该显卡的驱动版本了。
设备管理器查看 在桌面右键点击,选择设备管理器,然后在显示适配器类别中找到你的显卡,右键点击选择属性,在驱动程序选项中查看版本信息。
显卡升级的方法主要包括更换显卡和升级显卡驱动。更换显卡 确认电脑兼容性:确定您的电脑是否支持新显卡,包括主板是否支持新显卡的接口。如果不确定,建议查看电脑制造商提供的规格表或咨询专业人士。 选择新显卡:根据需求选择适合的显卡型号和品牌。
了解当前显卡状况 在开始升级显卡之前,首先要了解你当前使用的显卡型号、性能以及是否支持升级。可以通过查看计算机的设备管理器或者通过专业的硬件检测软件来获取这些信息。选择新显卡 根据个人的需求以及预算,选择一款适合的显卡。要考虑兼容性,确保新显卡能与你的计算机主板和其他硬件兼容。
电脑显卡升级方法 确定当前显卡型号和性能 在开始升级之前,首先要了解当前电脑的显卡型号和性能,可以通过查看电脑配置或使用相关软件进行检测。这有助于选择适合电脑的显卡进行升级。选择适合的新显卡 根据需求和预算,选择一款性能更好的显卡。
进行升级nvidia显卡驱动操作,首先查看自己计算机的显卡版本,然后找到nvidia显卡的控制面板将其打开,选择帮助选项,进入到系统信息这一步操作就完成了。打开浏览器,进入官方网站找到最新版本的nvidia,然后选择驱动程序,下载 查看下载的驱动程序是否进行更新操作。
nvidia显卡怎么升级驱动
方法一:NVIDIA GeForce Experience自动更新 下载并安装GeForce Experience; 登录账号(或创建新账号); 在软件中检查并下载更新; 选择“自定义安装”进行安装,重启电脑。
**使用NVIDIA GeForce Experience自动更新**:首先,前往NVIDIA官方网站下载并安装GeForce Experience软件。安装完成后,打开软件并登录NVIDIA账号(如未注册可创建)。在软件主界面点击“驱动程序”标签,软件将自动检测当前显卡驱动版本并检查是否有更新。如有更新,点击“下载”并遵循提示完成安装。
在设备管理器中,找到并展开“显示适配器”类别。然后右键点击你的nvidia显卡,选择“更新驱动程序”。在弹出的窗口中,选择“自动搜索已更新的驱动程序”。这样,Windows系统会自动从互联网上搜索并下载适合你的显卡的最新驱动程序。如果找到了新的驱动程序,就会开始安装。
系统自带设备管理器手动更新首先,让我们通过Windows内置的设备管理器来完成驱动更新。具体步骤如下:右键点击“此电脑”图标,进入“属性”选项,随后选择“设备管理器”。在设备管理器中,找到并展开“显示适配器”,右键点击NVIDIA显卡,选择“更新驱动程序”。
文章声明:以上内容(如有图片或视频亦包括在内)除非注明,否则均为网友提供,转载或复制请以超链接形式并注明出处。