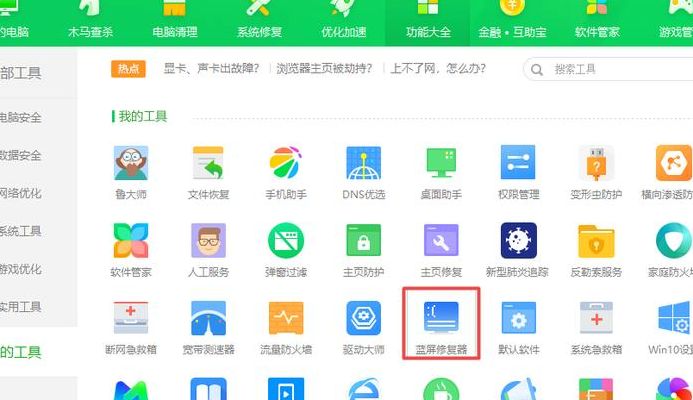电脑设置360安全防护中心启用蓝屏修复功能的方法
1、这个他是不可能添加进去的,因为蓝屏原因很多,内存不足,硬件不兼容等等,这些是硬件问题,软件解决不了的。
2、打开360安全卫士的设置,开启蓝屏补丁恢复功能,如果还没有开启此功能,打完补丁之后,如果有可能会导致极少数电脑蓝屏的微软内核补丁,您只需要在提示中点击“立即启用”按钮,即可启用此功能。
3、在360右下侧“更多”里,加载“人工服务”。在“人工服务”里搜索电脑蓝屏问题,就ok了。
4、运行了病毒或者来路不明的恶意软件。电脑BIOS设置不正确。电脑磁盘剩余空间小。用杀软或工具软件为电脑安装了非官方不匹配的操作系统补丁文件。电脑上面安装的Direct X插件版本过低。电脑长时间满负荷运行。
5、快速解决电脑蓝屏自动重启问题,最简便的方式是使用软件,我试了好几个,目前比较好用又方便的可以说是360系统蓝屏修复功能了,首先需要你的电脑上安装有360安全卫士,没有就装一个。2 360系统蓝屏修复功能是不会自动运行的,需要你自己打开。
6、建议启用蓝屏修复功能,当你安装补丁后,如果启用蓝屏修复功能后,重启电脑时会有个“蓝屏恢复”选项,如果你系统能正常进入不发生蓝屏,那个启动选择菜单中的蓝屏恢复选项就会在下次启动时消失。反之,如果发生蓝屏,重启电脑后该选项还在,你选择蓝屏恢复启动电脑,360就会下载刚安装的补丁,就不会蓝屏了。
360修复蓝屏有用吗
在修复过程中,360安全卫士可能会提示用户进行一些额外的操作,如重启电脑、卸载冲突的驱动程序等。用户需要按照提示进行操作,以便更好地解决问题。需要注意的是,虽然360安全卫士的蓝屏修复功能可以帮助解决一些问题,但并不能保证一定能够完全解决所有蓝屏问题。
修复蓝屏有用 其实,360系统蓝屏修复功能只能初步的修复减少蓝屏的几率,只要不运行大型的程序,有些显示驱动不支持也会蓝屏,而且360安全卫士的蓝屏修复工具会拖慢开机速度,所以大家选择360蓝屏修复功能要慎重,还是自己找出问题并修复吧。
总之,360安全卫士是一个有效的工具,可以帮助用户修复电脑蓝屏问题。但在使用过程中,用户也需要注意预防和维护,以避免蓝屏问题的发生。
360蓝屏修复教程
1、打开360安全防护中心:点击任务栏右下角的360图标,选择“打开360安全卫士”。 进入设置界面:在360安全卫士的主界面上方导航栏中,点击“设置”。 进入高级设置:在设置界面的左侧导航栏中,点击“高级设置”。 启用蓝屏修复功能:在高级设置页面中,找到“蓝屏修复”选项,并将其切换为开启状态。
2、打开360安全卫士软件,点击主界面上的系统修复或电脑救援选项。 在系统修复或电脑救援界面中,选择蓝屏修复或类似的选项。 点击开始修复按钮,让360安全卫士自动检测和修复可能导致蓝屏的问题。
3、打开360安全卫士软件,点击“功能大全”,点击左侧的“系统”,在展开的菜单中点击“蓝屏修复器”,点击“立即修复”即可。
4、打开360安全卫士软件。在主界面上选择“系统修复”。在系统修复界面上,点击“蓝屏修复”。360会自动扫描并识别导致蓝屏的问题。根据扫描结果,选择相应的修复选项。按照提示进行修复操作。在修复过程中,360会自动备份重要文件,确保数据的安全性。修复完成后,重新启动电脑,看是否蓝屏问题已经解决。
5、首先,需要重启计算机。在蓝屏状态下,通常无法正常操作系统,所以需要重启计算机以恢复正常操作界面。 打开360安全卫士。点击桌面上的360安全卫士图标,打开该软件。 寻找蓝屏修复功能。
360安全卫士蓝屏修复(360安全卫士蓝屏修复在哪里)
打开360安全防护中心:点击任务栏右下角的360图标,选择“打开360安全卫士”。 进入设置界面:在360安全卫士的主界面上方导航栏中,点击“设置”。 进入高级设置:在设置界面的左侧导航栏中,点击“高级设置”。 启用蓝屏修复功能:在高级设置页面中,找到“蓝屏修复”选项,并将其切换为开启状态。
打开360安全防护中心:点击任务栏右下角的360安全卫士图标,并选择“打开360安全卫士”以启动程序。 导航至设置界面:在360安全卫士的主界面顶部,点击“设置”按钮进入配置选项。 进入高级设置:在设置界面左侧菜单中,选择“高级设置”选项卡。
选择正常启动:成功启动后,系统蓝屏修复项将自动消失,备份文件也随之清理。如果遇到无法启动的情况,选择第二项系统蓝屏修复(打补丁引起蓝屏/无法启动时,请选此项恢复系统),程序会自动恢复关键文件并重启。
蓝屏后怎么启动360蓝屏修复功能?
进入高级设置:在设置界面的左侧导航栏中,点击“高级设置”。 启用蓝屏修复功能:在高级设置页面中,找到“蓝屏修复”选项,并将其切换为开启状态。 保存设置:点击页面底部的“确定”按钮,保存启用蓝屏修复功能的设置。完成以上步骤后,360安全防护中心的蓝屏修复功能就已成功启用。
首先,需要重启计算机。在蓝屏状态下,通常无法正常操作系统,所以需要重启计算机以恢复正常操作界面。 打开360安全卫士。点击桌面上的360安全卫士图标,打开该软件。 寻找蓝屏修复功能。
首先,打开你的360安全卫士,找到主界面后,你会在右上角看到三个水平排列的图标,点击这个按钮,进入设置选项。在新打开的界面中,选择【设置】选项,继续向下探索。进入设置页面后,找到并点击【bug fix】选项。接着,深入到更高级的设置中,你会看到一个【启用蓝屏修复功能】的选项。
打开360安全卫士软件。在主界面上选择“系统修复”。在系统修复界面上,点击“蓝屏修复”。360会自动扫描并识别导致蓝屏的问题。根据扫描结果,选择相应的修复选项。按照提示进行修复操作。在修复过程中,360会自动备份重要文件,确保数据的安全性。修复完成后,重新启动电脑,看是否蓝屏问题已经解决。
首先,打开360安全卫士,点击电脑救援功能项进入。接着,在360电脑救援界面,输入蓝屏并点击查找方案。在搜索结果中,找到电脑经常蓝屏 立即修复项,点击立即修复按钮。
打开360安全卫士主面板。点击右上方的小三角形——设置。在弹出的界面中选择漏洞修复。点击漏洞修复下方的其他设置,在右侧会话框中出现其他设置窗口,在启用蓝屏修复功能前面的方框打上勾点击确定。
360怎么修复电脑蓝屏
1、打开360安全防护中心:点击任务栏右下角的360图标,选择“打开360安全卫士”。 进入设置界面:在360安全卫士的主界面上方导航栏中,点击“设置”。 进入高级设置:在设置界面的左侧导航栏中,点击“高级设置”。 启用蓝屏修复功能:在高级设置页面中,找到“蓝屏修复”选项,并将其切换为开启状态。
2、打开360安全卫士软件,点击“功能大全”,点击左侧的“系统”,在展开的菜单中点击“蓝屏修复器”,点击“立即修复”即可。
3、首先,需要重启计算机。在蓝屏状态下,通常无法正常操作系统,所以需要重启计算机以恢复正常操作界面。 打开360安全卫士。点击桌面上的360安全卫士图标,打开该软件。 寻找蓝屏修复功能。
4、打开360安全卫士软件,点击主界面上的系统修复或电脑救援选项。 在系统修复或电脑救援界面中,选择蓝屏修复或类似的选项。 点击开始修复按钮,让360安全卫士自动检测和修复可能导致蓝屏的问题。
文章声明:以上内容(如有图片或视频亦包括在内)除非注明,否则均为网友提供,转载或复制请以超链接形式并注明出处。