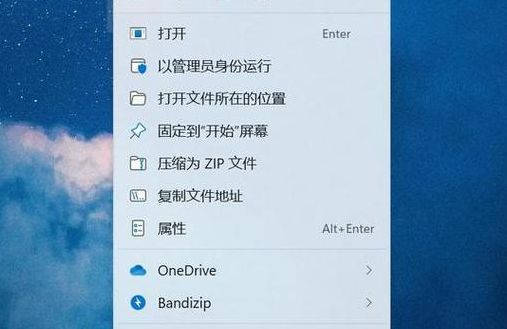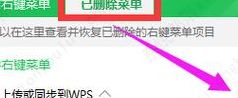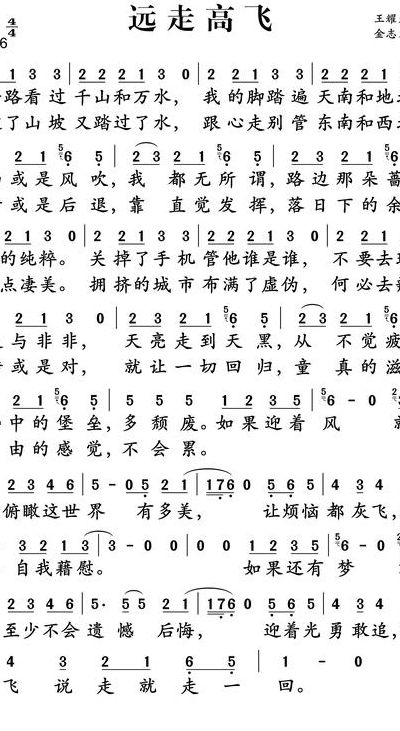win10如何清理右键菜单
1、在Windows10系统桌面,右键点击左下角的开始按钮,在弹出菜单中选择“运行”菜单项。在打开的运行窗口中,输入命令regedit,然后点击确定按钮。接下来在打开的注册表编辑器窗口中,定位到计算机\HKEY_CURRENT_USER\Software\Microsoft\Internet Explorer\MenuExt注册表项。
2、方法一:打开360安全卫士,没有安装的朋友可以下载一下,或者用其他的安全软件也可以,一般都有右键菜单清理这个功能。在软件里点击右下角的更多或者最上面功能导航栏的功能大全。在功能大全中,找到右键管理工具,如果找不到,可以直接在搜索框中,搜索找到,并打开,如下图所示。
3、按 Win + R 打开“运行”窗口,输入 regedit 并按 Enter 键打开注册表编辑器。导航到以下路径:HKEY_CLASSES_ROOT\*\shellex\ContextMenuHandlers\ 该路径包含文件右键菜单的项。
4、选择优化软件。市面上有许多系统优化软件,如CCleaner等,这些软件通常提供清理右键菜单的功能。 运行软件清理功能。下载并安装优化软件后,找到右键菜单清理或优化选项,运行清理流程。 根据提示完成操作。软件会扫描右键菜单,并提供清理建议,按照软件提示进行操作即可。
5、在这里,你可以看到文件右键菜单的设置,只需将不常用或不需要的菜单项勾选并删除即可。 删除后的菜单,如需恢复,可以在360安全卫士的“已删除菜单”中轻松找回。 清理后的Win10右键菜单效果显著,系统自动的菜单通常无法通过此方法删除,这时可以考虑卸载导致多余菜单的软件来解决问题。
6、首先,我们可以借助安全软件,如360安全卫士,来实现这一目标。在360安全卫士中,找到并点击「更多」功能,接着搜索「右键」,会发现「右键管理」工具。点击进入后,扫描你的右键菜单,识别出不常用的功能项,选择删除,确认后即可看到简洁的菜单,如图所示。
如何解决右键菜单多余菜单问题
方法一:用忧化大师清理 1 要清理右键中的多余菜单,当然最好的方法是用软件清理,清理软件有很多,下面以忧化大师为例。操作方法,先打开忧化大师主程序,进入窗口后,选择左侧的“系统忧化”这一项。2 打开“系统忧化”后,在其子项中,找到并选择“系统个性化设置”这一项,点击打开右侧窗口。
方法一:使用360安全卫士 打开360安全位置,点击【更多】,查找更多功能。找到【右键管理】功能,并点击。选择【立即管理】。找到无用的右键菜单选项,点击【删除】即可。如果出现误删除的情况,还可以通过【已删除菜单】,选择恢复。
方法一:禁用不必要的右键菜单选项 在电脑系统中,存在许多不必要的右键菜单选项,这些选项无论在使用时还是在系统运行时都会占用系统资源,从而导致系统变慢。因此,禁用这些不必要的选项可以减轻系统的负担,提高电脑运行速度。
单击Windows的“开始”菜单,单击“运行”,在“打开”框中键入“regedit”,单击“确定”按钮,打开“注册表编辑器”窗口。展开“HKEY_CLASSES_ROOT*shellexContextMenuHandlers”分支,在其下找到要删除的无用项,然后右键单击该项,再单击“删除”将其删除即可清除右键菜单中的对应选项。
方法点击计算机左下角的开始,弹出下拉菜单;选择“运行”,打开运行窗口;在页面上键入“regedit”回车,打开注册表编辑器;定位到HKEY_CLASSES_ROOTDesktopBackgroundShellGadgets项;右击Gadgets项,弹出下拉菜单;选择“删除”,删除该项及其子项,即可删除小工具选项。
运行regedit打开注册表编辑器。展开[HKEY_CLASSES_ROOT\*\shellex\ContextMenuHandlers] 分支,找到要删除的无用项,然后根据关键字删除需要清除的右键菜单项即可。
如何设置鼠标右键菜单以清理无用选项?
1、打开360安全位置,点击【更多】,查找更多功能。找到【右键管理】功能,并点击。选择【立即管理】。找到无用的右键菜单选项,点击【删除】即可。如果出现误删除的情况,还可以通过【已删除菜单】,选择恢复。看看,刚刚的选项确实不在桌面文件打开右键菜单中了。
2、方法一:借助优化软件优化大师或超级兔子这类工具提供了强大的右键菜单管理功能。在系统个性化设置中,你可以调整菜单,如添加清空回收站、关闭或重启电脑选项。进入自定义设置,可以创建新的菜单,如Windows优化大师,只需输入名称,选择执行文件,即可添加到右键菜单。
3、方法一:隐藏与删除不必要的项首先,通过快捷键 Win+E 打开“我的电脑”,然后转到“文件夹选项”。启用“显示隐藏文件和文件夹”,这样隐藏的文件夹和驱动器将一目了然。
4、方法一:隐藏的菜单整理 首先,通过快捷键Win+E进入文件资源管理器,找到顶部的“文件夹选项”。在“查看”标签下,勾选“显示隐藏的文件、文件夹和驱动器”,应用设置后,你就能看到平时隐藏的文件夹,如C盘的AppData文件夹。在这里,找到“SendTo”文件夹,删除不常用的右键操作,即刻让菜单清爽起来。
5、首先,找到你电脑桌面上的“计算机”选项,或者直接使用快捷键“win(徽标键)+e,进入计算机的页面中。这样就进入了计算机的页面,在页面中找到“组织”选项,如下图所示,并点击。点击后,在的选项框中,找到“文件夹和搜索”选项,点击进入。
6、首先,借助优化工具,如优化大师或超级兔子。在这些软件中,你可以找到“右键设置”选项,它允许你定制右键菜单,比如删除清空回收站、关闭或重启计算机等常用操作。点击“更多设置”,你可以自定义添加或删除菜单项,如Windows优化大师或IE浏览器工具等,甚至可以创建自己的右键菜单项。
右键菜单怎么清理
1、方法一:用忧化大师清理 1 要清理右键中的多余菜单,当然最好的方法是用软件清理,清理软件有很多,下面以忧化大师为例。操作方法,先打开忧化大师主程序,进入窗口后,选择左侧的“系统忧化”这一项。2 打开“系统忧化”后,在其子项中,找到并选择“系统个性化设置”这一项,点击打开右侧窗口。
2、使用工具软件清理:市面上有一些工具软件能够管理并优化计算机的右键菜单。通过安装这些软件,可以轻松删除不常用的右键选项,只保留常用的功能,从而简化操作过程。 自定义整理:对于某些软件的右键菜单选项,我们可以根据使用频率进行手动整理。具体操作通常涉及注册表的修改,需要一定的计算机知识。
3、方法一:使用360安全卫士 打开360安全位置,点击【更多】,查找更多功能。找到【右键管理】功能,并点击。选择【立即管理】。找到无用的右键菜单选项,点击【删除】即可。如果出现误删除的情况,还可以通过【已删除菜单】,选择恢复。
win10删除右键多余菜单项的方法
在Windows10系统桌面,右键点击左下角的开始按钮,在弹出菜单中选择“运行”菜单项。在打开的运行窗口中,输入命令regedit,然后点击确定按钮。接下来在打开的注册表编辑器窗口中,定位到计算机\HKEY_CURRENT_USER\Software\Microsoft\Internet Explorer\MenuExt注册表项。
方法一:打开360安全卫士,没有安装的朋友可以下载一下,或者用其他的安全软件也可以,一般都有右键菜单清理这个功能。在软件里点击右下角的更多或者最上面功能导航栏的功能大全。在功能大全中,找到右键管理工具,如果找不到,可以直接在搜索框中,搜索找到,并打开,如下图所示。
按 Win + R 打开“运行”窗口,输入 regedit 并按 Enter 键打开注册表编辑器。导航到以下路径:HKEY_CLASSES_ROOT\*\shellex\ContextMenuHandlers\ 该路径包含文件右键菜单的项。
打开桌面右键菜单。在桌面上空白处右击。 找到多余选项。在出现的菜单中,找到不常用的或多余的项目。 移除选项。根据系统不同,某些选项可以直接在右键菜单中通过拖放方式删除,或直接右键点击移除。但对于一些内置的选项,可能需要修改注册表或通过其他方法才能彻底删除。
怎样清除鼠标右键菜单?
1、方法一:使用360安全卫士 打开360安全位置,点击【更多】,查找更多功能。找到【右键管理】功能,并点击。选择【立即管理】。找到无用的右键菜单选项,点击【删除】即可。如果出现误删除的情况,还可以通过【已删除菜单】,选择恢复。
2、首先打开计算机,进入电脑主界面内。然后在电脑键盘上找到如下图所指示的按键并敲击它。最后电脑主界面会自动刷新一下,刷新完成后就可以发现老是自动弹出鼠标右键菜单的问题已经解决了。
3、要清理鼠标右键菜单,你可以使用以下两种方法:方法一:使用注册表编辑器 打开注册表编辑器。可以通过按下Win + R键,然后输入regedit并点击确定来打开注册表编辑器。
4、方法一:按下键盘的 win+R组合键,然后在打开的运行窗口中输入regedit回车。然后在打开的注册表,根据需要,或者是为了安全,可以先导出保存一份。
5、首先,找到你电脑桌面上的“计算机”选项,或者直接使用快捷键“win(徽标键)+e,进入计算机的页面中。这样就进入了计算机的页面,在页面中找到“组织”选项,如下图所示,并点击。点击后,在的选项框中,找到“文件夹和搜索”选项,点击进入。
文章声明:以上内容(如有图片或视频亦包括在内)除非注明,否则均为网友提供,转载或复制请以超链接形式并注明出处。