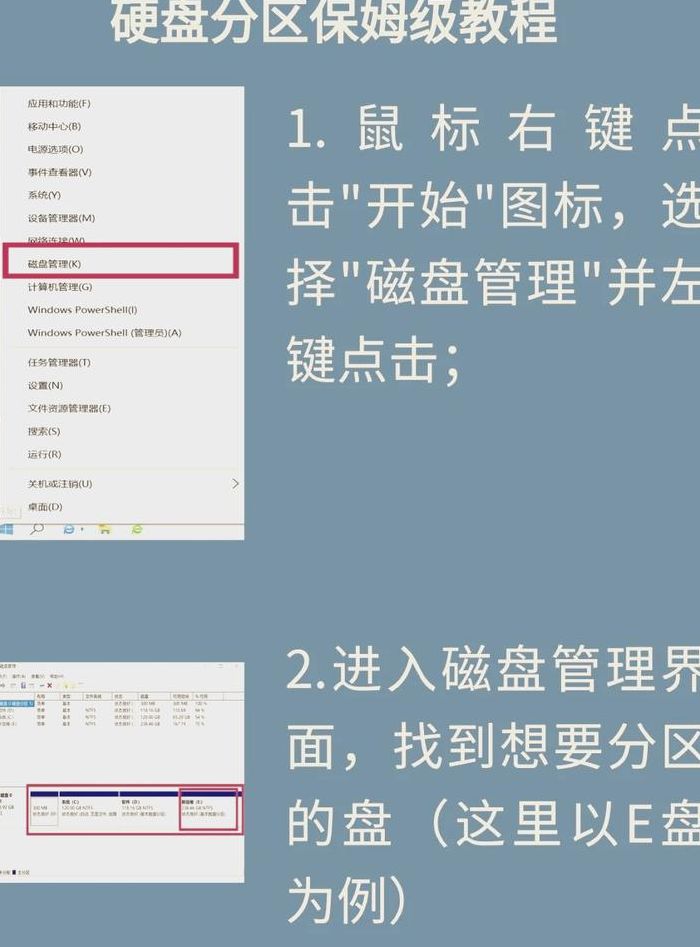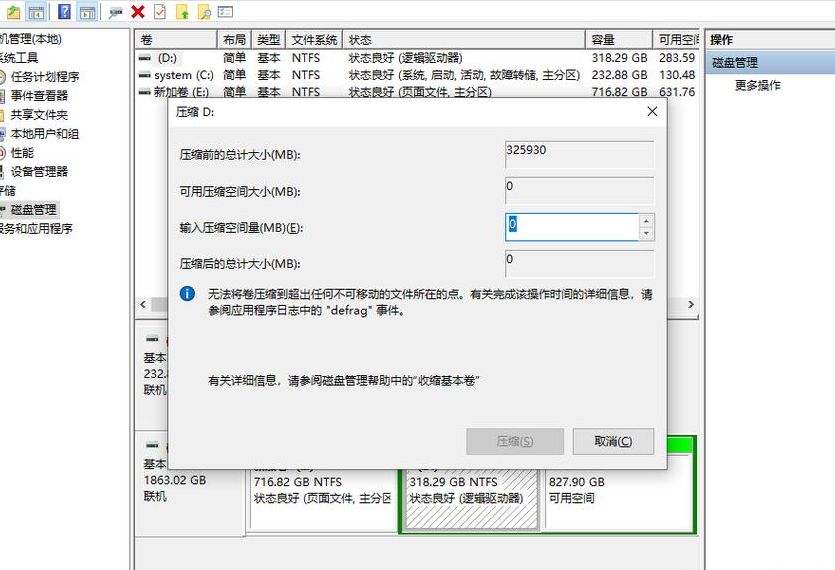移动硬盘分区方法
1、步骤一:连接与识别首先,确保将移动硬盘通过USB接口连接到电脑,它通常会直接在硬盘列表中显示,而不是在可移动设备选项里,因为其本质上是笔记本硬盘。如图所示:步骤二:数据备份与风险提示分区前,请务必备份重要数据,因为格式化操作可能导致数据丢失。
2、电脑硬盘一般情况下都是分C、D、E、F四个盘,但也有人把硬盘为分若干个分区。
3、移动硬盘分区的方法主要有以下几种: 使用磁盘管理工具:在Windows操作系统中,可以通过打开“计算机管理”(在控制面板中)并选择“磁盘管理”来访问磁盘管理工具。在这里,可以选择移动硬盘,右键点击它,然后选择“分区”。根据需要,可以创建、删除、调整分区大小等。
4、连接移动硬盘到计算机。 打开“计算机管理”界面,找到存储下方的“磁盘管理”。 在磁盘管理界面中,找到你的移动硬盘并右键点击,选择“新建简单卷”。 按照提示进行分区大小设置和命名。完成设置后,新的分区便会在磁盘管理中显示出来。
如何在移动硬盘分区
步骤一:连接与识别首先,确保将移动硬盘通过USB接口连接到电脑,它通常会直接在硬盘列表中显示,而不是在可移动设备选项里,因为其本质上是笔记本硬盘。如图所示:步骤二:数据备份与风险提示分区前,请务必备份重要数据,因为格式化操作可能导致数据丢失。
明确分区目的和准备工作 分区移动硬盘之前,你需要明确为何要分区,以及分区的数量。同时,确保移动硬盘的数据已经备份,以防分区过程中数据丢失。此外,你需要一台计算机和相应的数据线来连接移动硬盘。通过Windows系统分区 连接移动硬盘到计算机。
步骤一:首先,将移动硬盘通过USB接口连接到电脑上,它通常会作为单独的硬盘设备显示,无需担心。毕竟,大部分移动硬盘本质上是笔记本硬盘。步骤二:在操作前,确保重要数据已备份,以防格式化后数据丢失。如果硬盘已有分区,可能需要先格式化或备份数据。
移动硬盘分区的步骤如下: 连接移动硬盘:将移动硬盘连接到计算机上,确保硬盘已成功被识别,并在操作系统中显示为可用的存储设备。 打开磁盘管理工具:在Windows操作系统中,可以按下Win + X键,然后选择“磁盘管理”或者在开始菜单中搜索并打开“磁盘管理”。
移动硬盘插上电脑后,点击XP系统的点击【我的电脑】右键选择【管理】。单击【管理】,在弹出的计算机管理窗口展开到【磁盘管理】下。在右边的“卷”中就可以看到你未有分区格式化的移动硬盘了。点击移动硬盘右键,选择【新建简单卷】在新建向导中,会提示你设置卷的大小。
and Settings、Windows、Program Files等系统文件夹组成,Program Files文件夹一般都是安装软件的默认位置,但是也是病毒的位置,所以要对C盘进行严密保护。C盘对于本地硬盘的单操作系统来说,是极其重要的,所以平时存放数据尽量不要放C盘。平时下载的软件、游戏、文件等内容可以存在D、E、F三个盘中。
如何在移动硬盘里面做个引导分区
1、如何在移动硬盘里面做个引导分区?1﹑先下一个大白菜USB启动制作工具﹐到WINBAICAI去下。2﹑下好后在电脑上安装﹐完成后接上移动硬盤(制作过程中资料会丢失﹐所以先拷走)。3﹑开启大白菜﹐看移动硬盤是否能选上﹐能选上就连接正确了。4﹑选择移动硬盤后点“一键制作”﹐等待完成。
2、先来看看怎么进入Windows的磁盘管理器:步骤一:在桌面上右击“我的电脑”,然后选择“管理”,步骤二:然后会打开一个名为“计算机管理”的窗口,如下图。这时在这个窗口中点击“磁盘管理”选项。步骤三:点击“磁盘管理”后,在窗口的右边您看会到如下的界面。
3、准备分区。先准备好移动硬盘,接入电脑,然后进入控制面板里的管理工具,再进入计算机管理,就看到了磁盘管理选项:对移动硬盘进行分区,如果已经分区,就要看第一个分区是不是主分区。如果不是就要删除后重新分区,分区后格式化成FAT32,然后右键菜单里选择将磁盘分区标为活动。
4、在xp系统中安装矮人DOS2。在xp系统中用PQ(windows版)将移动硬盘的第一个分区设为活动,并激活。(注:你将要在该分区写入引导信息)重启电脑,进入矮人DOS,选择支持usb驱动,这样就可以在DOS中识别usb移动硬盘。
5、﹑先下一个大白菜USB启动制作工具﹐到WINBAICAI去下。2﹑下好后在电脑上安装﹐完成后接上移动硬盤(制作过程中资料会丢失﹐所以先拷走)。3﹑开启大白菜﹐看移动硬盤是否能选上﹐能选上就连接正确了。4﹑选择移动硬盤后点“一键制作”﹐等待完成。
2tb的移动硬盘如何分区?
1、TB的移动硬盘可以通过Windows系统自带的磁盘管理工具进行分区。详细解释如下:明确分区目的 在对移动硬盘进行分区之前,需要明确分区的目的。分区可以方便文件管理,提高数据安全性。了解分区需求后,可以决定分区的数量和大小。
2、移动硬盘分区方法如下:1,首先你要确保你的移动硬盘已经成功的连接了电脑,然后来到桌面将光标移到我的电脑图标上面,单击鼠标右键弹出一个对话框。2,在弹出的对话框单击选择第二项“管理”,等待打开计算机管理对话框。
3、对于移动硬盘,用MBR分区就可以了;移动硬盘需要在多台电脑之间使用,GPT分区,不排除某些电脑不能很好的支持;3TB以上的硬盘,才会有MBR分区不能支持好,那样的话才比较适合考虑GPT分区。建议选MBR,只是不同组织形式而已,都可以用,但MBR方式更常用一些。
4、这时候打开了计算机管理,在这里找到存储这个选项,双击打开。打开了存储对话框,看到这里有一个磁盘管理(本地),双击打开它。到此,就看到要用到的磁盘管理器了。这里展示了电脑硬盘和移动硬盘,下面的G盘就是移动硬盘,下面来设置一下分区。
5、在桌面上“我的电脑”图标点右键,依次打开“管理”—“存储”—“磁盘管理”,这时在右下边“磁盘2”窗口中看到黑色条的“2909G(未指派)”(因我在电脑中装了两块硬盘,所以移动硬盘显示为“磁盘2”,如果电脑中只有一块硬盘,则移动硬盘显示为“磁盘1”),即还没分区的硬盘。
如何给移动硬盘重新做分区?
1、重新分区移动硬盘的步骤如下: 备份重要数据:在进行任何分区操作之前,务必备份移动硬盘上的所有重要数据,以防止数据丢失。 连接移动硬盘:将移动硬盘连接到计算机上,确保计算机能够识别并访问移动硬盘。
2、可以在硬盘的设置中进行硬盘分区,自己设置大小,名称。硬盘分区的方法:把移动硬盘和电脑连接上。把重要数据,先拷贝到电脑硬盘上。然后右击桌面上的计算机选择管理,打开磁盘管理。找到我们的移动硬盘,然后右击选择压缩卷--选择容量大小,就会出现一个未分配的分区了。
3、可以直接使用Windows系统来分区的。 这是一个教程: 对移动硬盘,你可以首先划分一个主磁盘分区,剩下的全部为扩展磁盘分区,然后在扩展磁盘分区里面再划分逻辑分区,各分区的大小LZ自行确定,按照上面的教程做,还有问题的话再上来说说,大家一起帮忙就好了。
分区讲解系统
可以分区的,以使用系统自带分区工具分区为例,分两大步讲解,具体如下:到网上去下载一个GHO格式的镜像文件的系统,记住下载是什么类型的系统,就能装什么类型的系统,比如Win XP,Win 7,或者64位的系统。
第一个恢复分区是存放WinRE映像的分区,这一分区只在安装Windows8时默认被创建。系统分区(SystemPartion)是Windows操作系统里常用的术语,主要指的是用于启动Windows的分区,通常该分区的根目录下,包含操作系统的启动文件(如boot.ini、ntldr等)。
揭秘智能分区解说系统:创新科技赋能讲解体验 智能分区解说系统,如同一座精密的交响乐团,由四个关键组件组成:智能麦克风(发射器)、智能解说主机、信号收集器和音频播放设备,共同编织出一场高效的讲解表演。操作上,它宛如魔法般简单,无需繁琐的设备调试。
分区讲解系统需要经常接待重要贵宾,很多展馆需要每天接待多批次贵宾,系统的稳定性、可靠性非常重要。单分区优点:1提高了磁盘空间的使用效率,不浪费存储空间。相信都遇到过下个大文件,明明每个区都还有一定空间但哪个区都放不下的时候吧。
文章声明:以上内容(如有图片或视频亦包括在内)除非注明,否则均为网友提供,转载或复制请以超链接形式并注明出处。