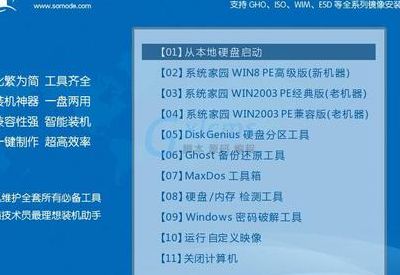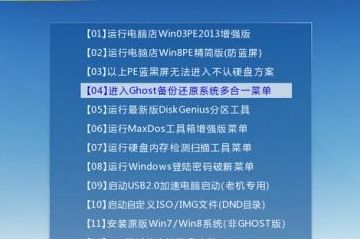移动硬盘如何制作启动盘
1、不同启动盘制作工具生成的iso文件名不一样。 之后,启动菜单下选择“写入硬盘映像”。
2、首先,我们需要将移动硬盘连接到电脑上,并且保证移动硬盘上没有任何的重要数据存在,因为这个过程需要将移动硬盘进行格式化,这意味着将会抹除掉硬盘上所有的数据。
3、第一步、准备分区。先准备好移动硬盘,接入电脑,然后进入控制面板里的管理工具,再进入计算机管理,就看到了磁盘管理选项: 对移动硬盘进行分区,如果已经分区,就要看第一个分区是不是主分区。
4、第一步,打开电脑,进入BIOS界面。我们要先找到U盘,一般情况下,U盘上都会有U盘启动盘,我们直接把它插在电脑USB口就可以了。这个软件在制作U盘启动盘的时候会丢失一些重要的文件,所以大家要注意下,一定要备份好数据。
5、先介绍如何把你的U盘做成启动盘。相信很多人有过把U盘256M以下(闪存)做成启动盘的经历,我有两种方法,很简单:1)在WINDOWS下直接用USBOOT工具,照上面提示一步一步做就能成功。
6、方法/步骤 首先,我们需要给移动硬盘划分一个独立的分区,建议分区大小设置为8GB左右,同时将此分区设置为”活动分区“。接下来我们从网上搜索下载“移动硬盘启动盘制作工具”并安装对应的软件程序。
怎么用移动硬盘制作启动盘重装系统并保留数据
1、解压操作系统ISO文件并拷贝至移动硬盘 将操作系统的ISO解压到某一文件夹中,和一般解压压缩文件一样,使用WinRAR就能解压。
2、调整bios选USB-ZIP或USB-HDD为第一启动,假如顺利进入菜单就说明启动盘可用,可以选择进入临时维护系统winPE在windows下ghost系统,或者根据菜单提示装系统。ghost完(装完)系统后要拔出U盘,把bios调回硬盘第一启动。
3、移动硬盘可以作为系统启动盘。制作方法与制作启动U盘完全一致。因为两者都是移动存储介质,只有外形上的区别,没有实质上的区别。这里以”U深度U盘启动“为示例,所有声明需用到U盘的地方,都是可以用移动硬盘替代的。
4、电脑小白系统重装工具然后打开。接下来我们点击制作系统的制作U盘选项,我们点击开始制作就好了。用U盘制作系统会将U盘的文件清空。我们要先将数据备份好。启动盘制作完成之后重启电脑。
5、搜索小白系统官网,将小白一键重装系统下载到电脑内。将移动硬盘通过数据线连接到电脑上,然后关闭电脑上的杀毒软件,打开小白一键重装系统。
移动硬盘如何制作启动u盘启动盘制作工具
我们用U盘启动盘制作工具打开这个软件,点击界面上出现的工具制作U盘按钮即可开始移动硬盘了。第二步,选择USBBootManager工具项。这个工具可以制作U盘启动盘,同时还可制作U盘启动光盘,是一个非常好用的工具。
电脑下载安装u深度u盘启动盘制作工具。打开下载好的安装包,点击窗口中立即安装。这里仅仅是示例,完全可以采用其他的启动U盘制作工具,步骤都相似,效果也相同。等待安装完成后,点击立即体验打开u深度u盘启动盘制作工具。
制作方法与制作启动U盘完全一致。因为两者都是移动存储介质,只有外形上的区别,没有实质上的区别。这里以”U深度U盘启动“为示例,所有声明需用到U盘的地方,都是可以用移动硬盘替代的。电脑下载安装u深度u盘启动盘制作工具。
文章声明:以上内容(如有图片或视频亦包括在内)除非注明,否则均为网友提供,转载或复制请以超链接形式并注明出处。