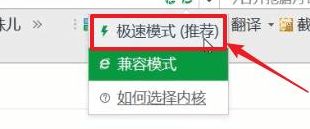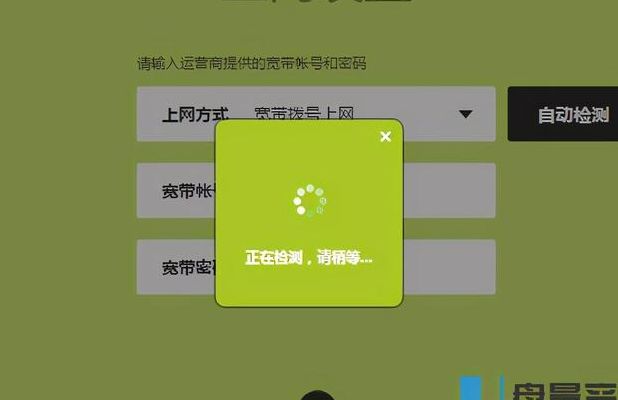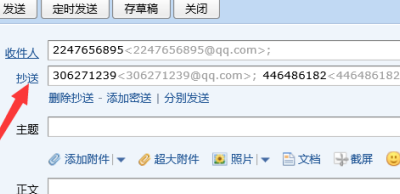红蜻蜓截图快捷键设置?
红蜻蜓抓图精灵对网页执行滚动截图的方法:红蜻蜓抓图精灵2009的网页捕捉功能可以对IE(Internet Explorer)/世界之窗(TheWorld)/傲游(Maxthon)/腾讯TT(Tencent Traveler)/上网快手(Quick Explorer)等IE内核浏览器中显示的网页进行捕捉,支持对长网页滚屏捕捉,可一次性将整个长网页捕捉成一张图片。当用户将捕捉方式选择为[选定网页]并开始捕捉时,[托盘图标]会弹出提示气球,说明捕捉网页的操作方法,具体操作如下:1.使用键盘Alt+Tab键前置待捕捉的网页窗口。2.鼠标放置于要进行捕捉的网页上方。3.鼠标左键/键盘Enter键确认捕捉此网页。4.鼠标右键/键盘Esc键放弃操作。使用鼠标左键/键盘Enter键确认捕捉网页,程序对网页内容所在区域进行多次滚屏快照,并在滚屏快照到网页底部时,将多次快照拼贴为一张图片,然后发送图像到图像预览窗口或根据用户选择的输出方式进行输出。
红蜻蜓截图软件的快捷键设置可以通过以下步骤进行:
1. 打开红蜻蜓截图软件。
2. 点击软件界面左上角的设置按钮(形状为齿轮图标)。
3. 在设置界面中,选择“快捷键”选项卡。
4. 在快捷键设置中,可以看到不同操作的快捷键设置选项。
5. 点击对应操作的快捷键设置框,然后按下你想要设置的快捷键。
6. 设置完毕后,点击确定按钮保存设置。
通过以上步骤可以设置红蜻蜓截图软件的快捷键,方便快速进行截图操作。
红蜻蜓截图的快捷键设置可能因系统或版本不同而略有差异。以下是常见的红蜻蜓截图快捷键设置:
- 按下"Shift + Command + 5"打开截图工具栏,选择相应的截图选项。
- 要改变默认快捷键,请转到 "系统偏好设置" > "键盘" > "快捷方式",然后选择 "屏幕截图与录制",在右侧的快捷键列表中设置你想要的快捷键。
请注意,这些设置可能因系统版本或用户个性化设置而有所不同。
红蜻蜓是一款截图工具,常用的快捷键设置如下:
1. 默认快捷键:使用Ctrl + Alt + A来启动截图工具,按住左键拖动以选择截图区域。
2. 全屏截图:使用Ctrl + Shift + A来进行全屏截图。
3. 选择窗口截图:使用Ctrl + Shift + W来进行选择窗口截图,即只截取当前活动窗口的内容。
4. 选择区域截图:使用Ctrl + Shift + S进行选择区域截图,按住左键拖动以选择截图区域。
5. 延时截图:使用Ctrl + Shift + D进行延时截图,可以延迟几秒进行截图操作。
请注意,以上快捷键设置可能因操作系统、版本、工具设定等因素而有所差异,你可以通过红蜻蜓的设置选项来查看和修改快捷键配置。
华硕电脑如何截屏?
电脑截图可以借助第三方工具,比如红蜻蜓抓图精灵。
1、红蜻蜓抓图精灵(RdfSnap)是由非常软件工作室开发的一款完全免费的专业级屏幕捕捉软件,能够让用户比较方便地捕捉到需要的屏幕截图。
2、红蜻蜓抓图精灵具有多种捕捉方式,分别是整个屏幕、活动窗口、选定区域、固定区域、选定控件、选定菜单;并且具有多种输出方式,分别是文件、剪贴板、画图、打印机。
3、红蜻蜓抓图精灵在捕捉图像时捕捉鼠标光标指针,捕捉图像时隐藏主窗口,在捕捉图像时自动隐藏主窗口。
4、红蜻蜓抓图精灵在捕捉完成后,显示预览窗口。在区域捕捉模式下能够显示屏幕放大镜,便于精确地进行图像捕捉;还可以为捕捉的图像规定默认保存位置及图像格式,图像格式包括BMP、GIF、JPG、PNG、TIF等。
5、红蜻蜓抓图精灵能够对捕捉到的图片进行自动命名保存,可以设置根据时间或文件名模板自动保存。
6、红蜻蜓抓图精灵具有捕捉热键自定义功能,用户可以根据自身习惯设置捕捉热键。
文章声明:以上内容(如有图片或视频亦包括在内)除非注明,否则均为网友提供,转载或复制请以超链接形式并注明出处。