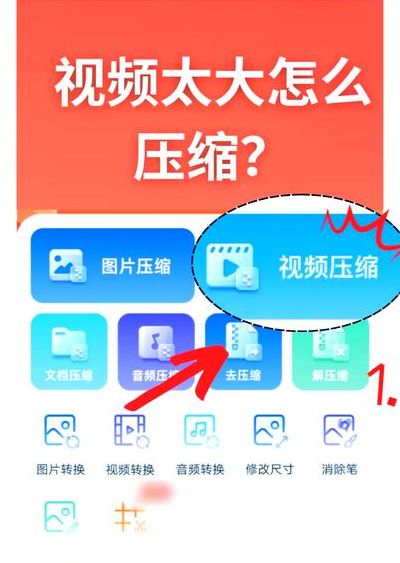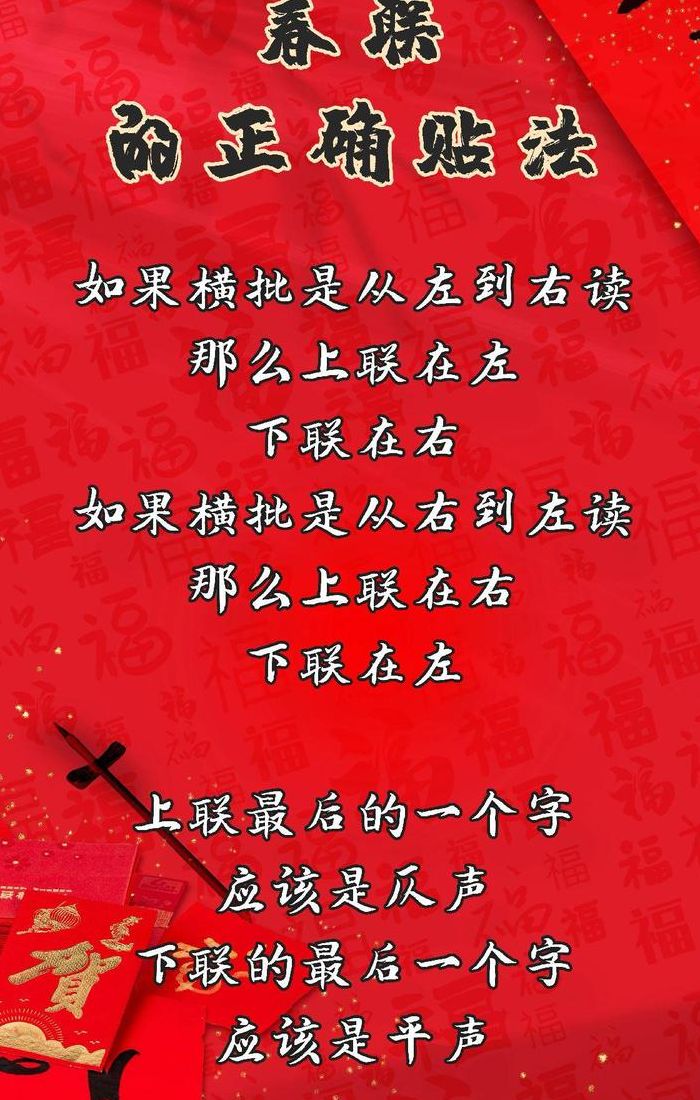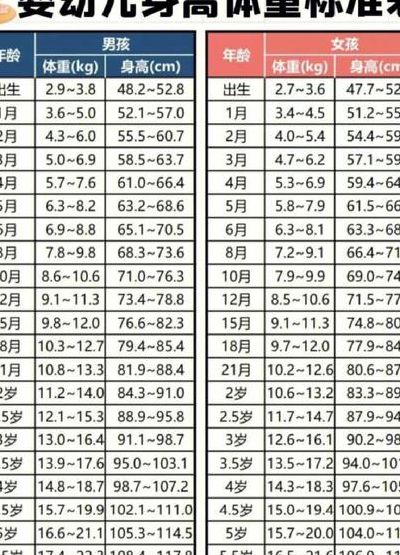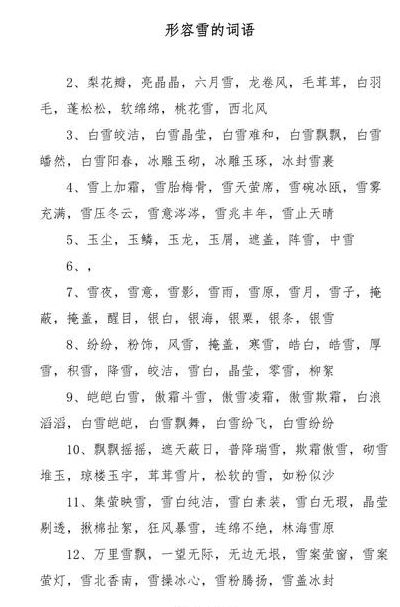ps魔棒工具怎么抠图
1、使用PS魔棒工具抠图,主要是利用该工具选取图像中颜色相似的区域。打开图片后,选择魔棒工具,设置好容差值,然后在想要抠取的区域点击,即可选中相似颜色的区域。之后,通过配合其他工具如套索工具或画笔工具,进行细节的调整和优化,完成抠图。最后,可以使用移动工具将抠出的图像移动到其他背景或画布上。
2、打开图片:打开ps软件,在菜单栏中选择“文件”-“打开”选项。在弹出的“打开”对话框中,选中要抠图的图片,单击“打开”按钮。选择魔棒工具:在左侧的工具栏中,找到并选择“魔棒工具”。创建背景选区:在图片的背景部分单击鼠标左键,魔棒工具会自动选中与单击点颜色相近的区域,形成背景选区。
3、首先,需要复制当前图层,按住Ctrl键点击图层面板中的图层缩略图,或直接复制图层(Ctrl+J),这样可以在新图层上进行操作,不会影响原图。接着,选择新图层,使用魔棒工具点击背景区域,通常魔棒工具的“连续”选项需要勾选,以确保选择到颜色相近的部分。在调整好容差值后,点击背景区域即可选择。
4、首先找几张图片,然后打开ps软件。在ps中打开图片,然后盘它!盘它!盘它!打开图片--选择魔棒工具 使用魔棒点击图片背景,就会出现这些小虚线了。觉得边缘有锯齿形状就点击调整边缘然后调整边缘参数(这里你们调整的时候可以直接预览看到变动参数的效果)。
photoshop的魔棒工具怎么用来抠图
打开图片:打开ps软件,在菜单栏中选择“文件”-“打开”选项。在弹出的“打开”对话框中,选中要抠图的图片,单击“打开”按钮。选择魔棒工具:在左侧的工具栏中,找到并选择“魔棒工具”。创建背景选区:在图片的背景部分单击鼠标左键,魔棒工具会自动选中与单击点颜色相近的区域,形成背景选区。
首先,打开需要处理的图片,并复制图层,关闭原始的背景图层,以免操作时对背景造成影响。然后,选择“魔棒工具”,用它点击图片背景区域。魔棒工具具有自动选择相似颜色范围的功能,因此在点击背景时,它会自动选中与背景颜色相近的所有区域。
按下Ctrl+J键,将选中的图片部分复制到一个新的图层上。隐藏原图片:将原图片的图层隐藏或删除,只显示新复制的图层,此时就可以看到抠图效果。通过以上步骤,就可以使用PS的魔棒工具完成抠图操作。
photoshop魔棒工具怎么抠图
魔棒工具是Photoshop中常用的抠图工具之一,适用于快速选择颜色相近的区域。首先,需要复制当前图层,按住Ctrl键点击图层面板中的图层缩略图,或直接复制图层(Ctrl+J),这样可以在新图层上进行操作,不会影响原图。
启动Photoshop软件,打开文件打开菜单,将人物素材图片载入到操作界面。打开人物素材后,点击左侧工具栏的魔棒工具,点击人物素材的白色背景,魔棒工具自动选中所有的白色区域。如果对选区不满意,可以通过调整魔棒工具菜单栏的容差来修改。容差值的范围是0至255,数值越大,允许的色彩差异也越大。
首先,打开需要处理的图片,并复制图层,关闭原始的背景图层,以免操作时对背景造成影响。然后,选择“魔棒工具”,用它点击图片背景区域。魔棒工具具有自动选择相似颜色范围的功能,因此在点击背景时,它会自动选中与背景颜色相近的所有区域。
在Photoshop中打开图片。 选择魔棒工具。 调整魔棒工具的相关参数,如容差、连续等。 使用魔棒工具点击需要抠图的区域。 复制选区并粘贴到新的图层或文档中。 根据需要进行细节调整,完成抠图。选择图片并打开魔棒工具 在Photoshop中打开你想要处理的图片。
在Photoshop中打开一张照片。单击工具箱中的魔棒工具,然后在出现的工具选项栏中设置容差参数值为50。接着在人物背景上单击鼠标左键,这时就可以得到大部分的背景选区了。
我们可以做一些细微的调整,比如说用橡皮擦抹一下,尽量把图片做的更加完美漂亮。魔棒工具是photoshop中提供的一种比较快捷的抠图工具,对于一些分界线比较明显的图像,通过魔棒工具可以很快速的将图像抠出,魔棒的作用是可以知道你点击的那个地方的颜色,并自动获取附近区域相同的颜色,使它们处于选择状态。
文章声明:以上内容(如有图片或视频亦包括在内)除非注明,否则均为网友提供,转载或复制请以超链接形式并注明出处。