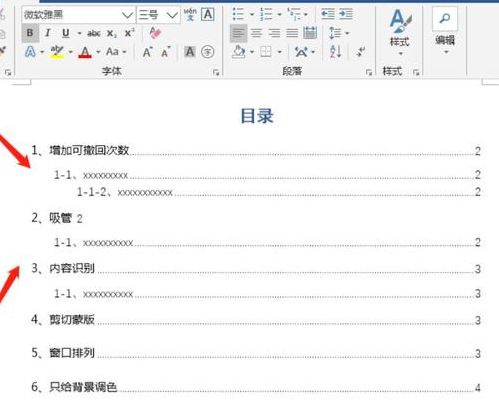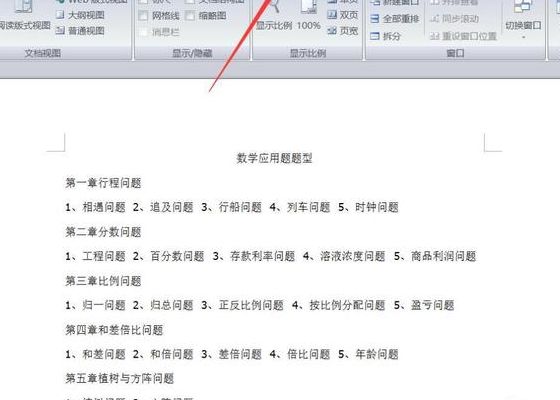word文档中怎样自动生成目录
1、在对话框中单击“目录”选项卡,进行相关设置后,单击“确定”按钮,文章的目录自动生成完成。插入分页符把光标定位在目录页末,执行“插入/分隔符/下一页/确定”操作,在目录与正文之间插入分页符。
2、要想让word自动生成目录,就得先建立系统能认识的大纲索引,这是自动生成目录的前提。选中你的标题。在开始选项卡——格式里选中——选中自己喜欢的目录格式结构。
3、打开需要生成目录的word文档。选中一级标题。然后点击工具栏“开始”下的“标题一”,将它设置成为标题一的样式。其他的一级标题做同样的操作,得到如下图所示。选中二级标题。
目录怎么自动生成
打开需要生成目录的文档,在需要插入目录的位置插入光标。 点击“引用”选项卡,然后点击“目录”按钮,在下拉菜单中选择“自定义目录”。 在弹出的“自定义目录”对话框中,可以设置目录的格式和样式。
在对话框中单击“目录”选项卡,进行相关设置后,单击“确定”按钮,文章的目录自动生成完成。插入分页符把光标定位在目录页末,执行“插入/分隔符/下一页/确定”操作,在目录与正文之间插入分页符。
要想自动生成目录,打文件时应设置题目格式。设置题目格式打开WORD文档输入题目时,点菜单字体栏左侧样式窗口,选“题目1”,并选好字体和字号;如果想在目录中显示二级题目,输入二级题目时应选择“题目2”。
自动生成目录的方法
自动生成目录的方法如下: 打开需要生成目录的文档,在需要插入目录的位置插入光标。 点击“引用”选项卡,然后点击“目录”按钮,在下拉菜单中选择“自定义目录”。 在弹出的“自定义目录”对话框中,可以设置目录的格式和样式。
在对话框中单击“目录”选项卡,进行相关设置后,单击“确定”按钮,文章的目录自动生成完成。插入分页符把光标定位在目录页末,执行“插入/分隔符/下一页/确定”操作,在目录与正文之间插入分页符。
要想自动生成目录,打文件时应设置题目格式。设置题目格式打开WORD文档输入题目时,点菜单字体栏左侧样式窗口,选“题目1”,并选好字体和字号;如果想在目录中显示二级题目,输入二级题目时应选择“题目2”。
打开word,将所需要的内容按照不同的标题样式进行输入。将光标移到最上方,即主标题的位置。点击章节,选择目录。选取目录的样式。即可完成目录的制作。
word标题写好后生成目录的方法如下:操作环境:联想M415,Windows7,WPS Office 11115。全部选中一级标题,按住Ctrl键,逐个选择就可以了。
Word中自动生成目录的设置方法 确定文章中,各标题的内容,设置目录级别。目录级别有九级,一级标题,二级标题,。。 对于简单的文章,用一级、二级标题。当层级大于九级,Word就无法设置了。 如: 实验要求,可以设置成一级目录。
word如何自动生成目录并动态更新
下面就来介绍一下如何利用word自动生成目录并动态更新。
打开word文档,点击菜单栏的“视图”下的“大纲”。
第一步,双击或者右击打开需要添加目录的文档,接着格式刷需要生成目录的标题。 第二步,来到下图所示的文档主页面后,点击页面顶部的引用选项,接着点击目录下面的下拉箭头。
WORD文章目录自动生成教程
1、如果选择【来自模板】,标识使用内置的目录样式(目录1 到目录9)来格式化目录。如果要改变目录的样式,可以单击【更改】按钮,按更改样式的方法修改相应的目录样式。
2、打开需要生成目录的word文档,并在第一页的最开始留出空白的一行,在开始栏,把一级标题设为标题1,二级标题设为标题2,三级标题设为标题3,以此类推。标题都设置完后,点击引用一栏,再点击目录,选择自动目录。
3、整理一下文档,将插入目录中的标题设置成“标题1”。方法:开始——选中标题——单击“标题1”。设置完成后,鼠标移至文章总标题下正文的起始位置,引用——目录。选择自动目录即可。
文章声明:以上内容(如有图片或视频亦包括在内)除非注明,否则均为网友提供,转载或复制请以超链接形式并注明出处。