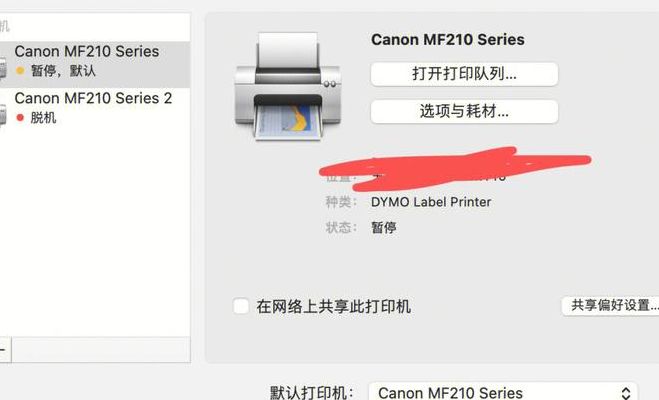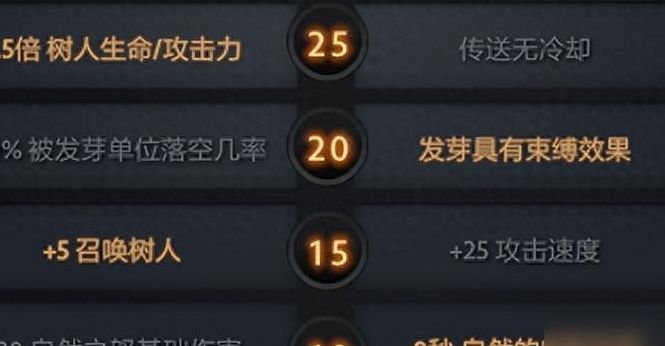如何轻松连接电脑与无线打印机?
首先,你需要确认打印机已连接到你的电脑。如果是无线款,你需要确保电脑与打印机在同一网络下,并了解打印机的IP地址或SSID。2 打开控制面板接下来,打开电脑的“控制面板”,找到“设备和打印机”选项,然后点击“添加打印机”。
首先要确保自己的打印机支持无线打印。支持的话,打开打印机,点击打印机屏幕上的 无线网络图标 (也有一些打印机的无线网络在设置里)在其中找到wifi网络,输入密码将打印机连接到wifi上。(和笔记本连接在同一个无线网络下)如果是首次使用,需要下载一个无线驱动。
首先,奔图m6202nw打印机连接电脑的方法是通过无线WiFi连接或者USB线连接。无线WiFi连接 首先,确保您的电脑和打印机都连接到同一个无线网络。在电脑的任务栏中,找到并点击无线网络图标,确保与打印机连接的是同一个网络。
笔记本电脑如何无线连接打印机 首先要确保自己的打印机支持无线打印。支持的话,打开打印机,点击打印机屏幕上的 无线网络图标 (也有一些打印机的无线网络在设置里)在其中找到wifi网络,输入密码将打印机连接到wifi上。
电脑无线网络连接打印机步骤如下查看网络连接查看连接打印机的电脑的网络连接。双击我的电脑,打开我的电脑对话框。在左侧,会看到网上邻居。单击网上邻居,点击左侧“查看网络连接”。查看IP地址查看IP地址。在网络连接对话框下,可以看到已有的网络连接。
打印机和电脑怎样连接才能打印
1、电脑和打印机可以通过以下几种方式连接在一起: USB连接:使用USB线将电脑和打印机连接起来,这是最常见的连接方式。 无线连接:如果打印机支持无线连接,可以通过Wi-Fi或蓝牙等方式将电脑和打印机连接起来。 以太网连接:如果打印机支持以太网连接,可以使用网线将电脑和打印机连接起来。
2、电脑和打印机可以通过以下几种方式连接: USB连接:使用USB线将打印机和电脑连接起来。 无线连接:打印机和电脑可以通过Wi-Fi或蓝牙进行无线连接。 以太网连接:如果打印机和电脑都连接在同一个局域网中,可以通过以太网线连接。
3、连接打印机到电脑其实并不难!只需按照以下步骤操作,你就可以轻松完成连接。1 确认连接方式首先,你需要确认打印机已连接到你的电脑。如果是无线款,你需要确保电脑与打印机在同一网络下,并了解打印机的IP地址或SSID。
打印机连接新指南!两种主流方式,让你轻松决策
共享式打印机的原理是将打印机连接至局域网某台电脑,轻松实现共享。步骤包括USB连接、安装驱动、共享设置、其他电脑添加。它经济实用,适合各种单位。但缺点是依赖共享电脑,关机则无法打印。网络打印机网络打印机的原理是利用局域网实现与电脑的通讯,每台电脑独立访问。步骤包括网络端口接入、设置IP地址、安装驱动。
通过有线连接这是最常见的连接方式之一,需要用到USB接口。将打印机的USB数据线插入到电脑的USB端口上,然后在打印机的驱动程序中安装打印机驱动程序。安装完成后,你就可以控制打印机的功能来完成打印和复印任务了。通过Wi-Fi连接Wi-Fi连接是将打印机和复印机与电脑进行无线连接的方法。
USB连接 通过USB线连接是最常见的一种方式。打印机和电脑上都有USB口,将两者通过USB线连接即可。一般情况下,在将打印机与电脑USB连接之后,电脑会自动安装驱动程序,如果电脑未自动安装,需手动安装。并口连接 在早期电脑上,很多没有USB接口,只有并口接口。
打印机与电脑的梦幻联动
首先,启动打印机和电脑,为接下来的亲密接触做好准备。打开电脑的控制面板打开电脑的控制面板,找到“设备和打印机”的浪漫入口。添加打印机轻触“添加打印机”按钮,开始这场美妙的邂逅。添加本地打印机选择“添加本地打印机”,为这段缘分打下坚实的基础。
通常情况下,最简单和常见的连接方式是通过USB线缆将标签打印机连接到电脑上。这种方式适用于需要在单一位置上进行标签打印的用户。以太网连接:如果需要在多个设备之间共享和访问打印机,则可以使用以太网连接。
将电脑与打印机使用USB数据线连接后,点击桌面上的开始菜单并点击菜单中的控制面板选项,打开控制面板。在打开控制面板后,点击控制面板页面上的硬件和声音选项,进入硬件设置页面。在进入硬件设置页面后点击页面上的设备和打印机选项。在弹出的窗口中点击页面上的添加本地打印机选项。
如果打印机和电脑处于同一无线网络中,就可以进行连接了,方法如下:打开桌面上的控制面板。点击设备和打印机。点击添加打印机。搜索同一网络下的所有打印机,点击需要添加的打印机设备名称,点击下一步。根据添加的打印机选择相应的厂商、打印机型号,然后点击下一步继续。
打印机连接电脑方法
1、首先,你需要确认打印机已连接到你的电脑。如果是无线款,你需要确保电脑与打印机在同一网络下,并了解打印机的IP地址或SSID。2 打开控制面板接下来,打开电脑的“控制面板”,找到“设备和打印机”选项,然后点击“添加打印机”。
2、打印机连接到电脑的方法如下添加打印机将打印机连接至主机,打开打印机电源,通过主机的“控制面板”进入到“打印机和传真”文件夹,在空白处单击鼠标右键,选择“添加打印机”命令,打开添加打印机向导窗口。选择“连接到此计算机的本地打印机”,并勾选“自动检测并安装即插即用的打印机”复选框。
3、随着工作的需要,越来越多的人需要打印文件资料。也正是各种各样的原因导致打印市场的需求越来越大,因此学会打印的人也越来越多。可是对于许多打印初学者来说,打印却是一项巨大困难的工程。比如:针式打印机应该如何连接电脑?接下来就由我来向你们介绍一种简单而便捷的方法。
4、首先,请确保您已准备好正确的连接线缆,例如USB线或网络线,取决于您的打印机型号和电脑接口类型。将连接线缆一端插入打印机的相应接口,另一端插入电脑的USB接口或网络接口。驱动安装打开电脑,使用随机附带的安装光盘或从华为官网下载最新的打印机驱动程序。运行安装程序,按照屏幕提示完成驱动程序的安装。
5、打印机先连接好USB线和电源线,然后使用光盘安装好驱动,若电脑没有光盘,可以去官网或者打印机驱动网下载对应的驱动,直接点击引导安装,根据步骤安装驱动就可以了,途中会提示你连接无线网络。
6、本文将为你介绍两种主流的打印机连接方式,让你轻松决策。共享式打印机共享式打印机的原理是将打印机连接至局域网某台电脑,轻松实现共享。步骤包括USB连接、安装驱动、共享设置、其他电脑添加。它经济实用,适合各种单位。但缺点是依赖共享电脑,关机则无法打印。
打印机驱动安装教程:让你的打印机连上电脑
使用驱动光盘安装 如果你拥有打印机驱动程序的光盘,你可以使用它来安装驱动程序。这是最直接的方法:只需将光盘插入电脑的光驱,然后按照屏幕上的指示完成安装步骤。 在线搜索并下载驱动程序 如果你没有驱动光盘,不必焦虑。只需根据你的打印机型号,在互联网上搜索并下载相应的驱动程序。
准备工作:- 确保打印机与电脑连接好,并且已经接通电源。- 找到打印机的驱动程序,可以从打印机制造商的官方网站下载。 安装驱动程序:- 运行下载的驱动程序安装文件。- 按照安装向导的提示进行操作,通常包括接受许可协议、选择安装目录等。- 在安装过程中,可能需要连接打印机并打开它。
步骤一:获取驱动 首先,确保打印机已与电脑相连,然后访问打印机品牌的官方网站,通常在用户手册中能找到驱动下载链接。找到适合你设备的驱动包,下载并解压至方便访问的文件夹。步骤二:添加设备 在电脑左下角点击“开始”,在设备和打印机选项中,点击“添加打印机”图标,启动安装之旅。
步骤一:下载驱动的钥匙首先,确保打印机已连接到电脑,然后访问品牌官网,那里有你需要的宝藏——驱动安装包。下载后,解压它,存放至你的心仪之地,准备启程。步骤二:打开设备的大门在电脑左下角找到“开始”图标,点击进入“设备和打印机”菜单,这个入口是你探索打印机世界的第一站。
首先,确保你的打印机已经连接到电脑上。将打印机的USB插头插入电脑的USB接口。确保插头与插口相匹配,并且插入稳固。一旦插入打印机,电脑通常会自动识别并安装相关驱动程序。如果系统没有自动安装驱动程序,你可以通过以下方式手动安装:-打开控制面板(可在开始菜单中找到)。
文章声明:以上内容(如有图片或视频亦包括在内)除非注明,否则均为网友提供,转载或复制请以超链接形式并注明出处。