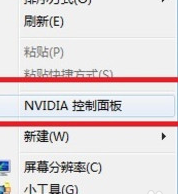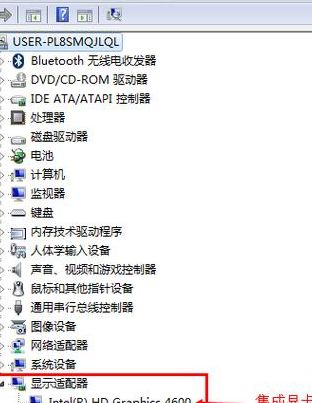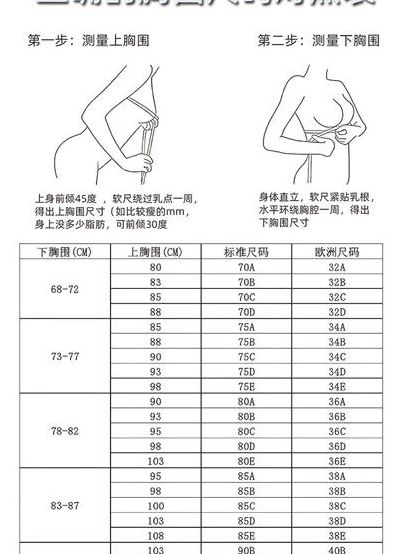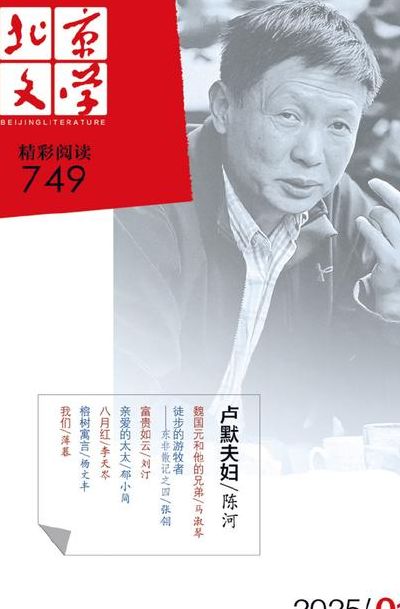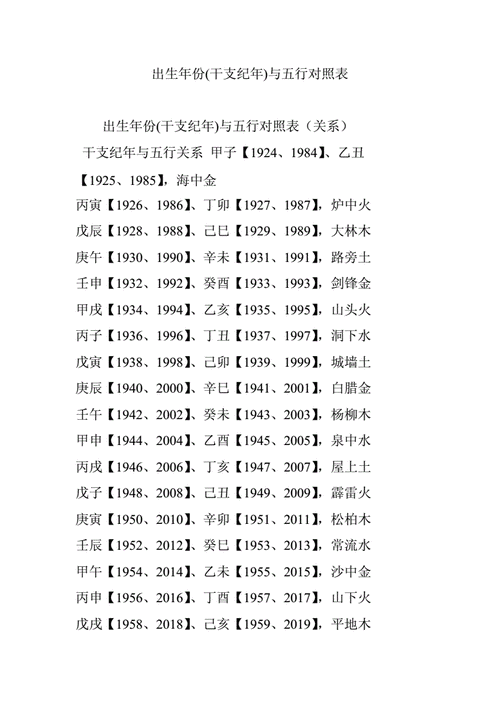双显卡笔记本电脑怎么切换显卡啊?
1、双显卡笔记本电脑是自动切换显卡的,当系统处理大流量任务时,会自动切换到独立显卡。当任务量不大时,系统自动切换到集成显卡,也可以选择一直使用独立显卡。以独显是NVIDIA显卡的笔记本为例,操作步骤如下:在桌面空白处单击右键,在弹出的菜单上选择NVIDIA控制面板。
2、方法一:右击Win10 计算机---管理---设备管理器---显示适配器(可看到两个显卡的名称,将其中一个不用的显卡右击,点击“禁用”就可以切换到另一个显卡了,如下图。
3、双显卡笔记本显卡切换一般是可以自动实现的,也可以设置独显运行某些程序。需要在 系统下和独显控制面板两个地方都要修改。第一步,在Windows OS的首选图形处理器下选择独显。
4、以独显是NVIDIA显卡的笔记本为例,桌面上,鼠标右键,可以看到NVIDIA控制面板。点击打开后,可以选择3D设置子菜单里的3D管理设置,在首选图形处理器上选择高性能NVIDIA处理器,也就是独显了,记得最后要点应用,然后确定,就完成显卡切换了。
5、如果是笔记本的电脑的话双显卡是自动切换的,当系统处理大流量任务时,会自动切换到独立显卡。当任务量不大时,系统自动切换到集成显卡,也可以选择一直使用独立显卡或者集成显卡。操作方法如下:A卡切换独立显卡方法:在桌面空白处点击鼠标【右键】,在弹出的选项中,点击【配置可交换显示卡】。
6、如何判断是否双显卡 右键点击我的电脑 属性 设备管理器 查看显示适配器 切换独立显卡方法 返回到桌面的位置,然后找到计算机图标并右键点击,选择下滑菜单中的管理。
笔记本怎么切换显卡
1、在桌面空白处上点击右键---选择NVIDIA控制面板;点击管理3D设置;手动切换使用独立显卡:首选图形处理器---高性能NVIDIA处理器。默认选项时自动选择,是根据运行的程序,驱动程序自动判断运行独立显卡或集成显卡。
2、方法一:右击Win10 计算机---管理---设备管理器---显示适配器(可看到两个显卡的名称,将其中一个不用的显卡右击,点击“禁用”就可以切换到另一个显卡了,如下图。
3、双显卡笔记本电脑是自动切换显卡的,当系统处理大流量任务时,会自动切换到独立显卡。当任务量不大时,系统自动切换到集成显卡,也可以选择一直使用独立显卡。以独显是NVIDIA显卡的笔记本为例,操作步骤如下:在桌面空白处单击右键,在弹出的菜单上选择NVIDIA控制面板。
4、右击桌面空白处,弹出选项的菜单在菜单里找到“nVidia控制面板”。打开电脑的“nvidia控制面板”看到面板的信息。找到“3D管理”找到“首选图形管理器”看到下面的选项。选择选项,可以看到有“高性能处理器”和“集成显卡”选择,对其选择就能进行切换了。
5、确认电脑支持独立显卡切换:首先要确保您的笔记本电脑具有独立显卡。不是所有的笔记本电脑都支持这个功能。您可以查看电脑的用户手册或者生产商的官方网站来确认是否支持独显切换。 更新显卡驱动程序:在切换到独显模式之前,确保您已经安装了最新版本的显卡驱动程序。
如何更改笔记本电脑显卡设置?
点击开始-设置--系统-显示-图形设置 在图形性能首选项中,您可以从下拉式选单中点选桌面应用或Microsoft Store应用以选择您想要设置的应用,如果找不到您要设置的应用,请点选[浏览]来选取应用。点击[选项]选取[高性能],然后点选[保存]。第二步,独显控制面板下设置。
右击桌面空白处,弹出选项的菜单在菜单里找到“nVidia控制面板”。打开电脑的“nvidia控制面板”看到面板的信息。找到“3D管理”找到“首选图形管理器”看到下面的选项。选择选项,可以看到有“高性能处理器”和“集成显卡”选择,对其选择就能进行切换了。
鼠标在桌面空白处,单击鼠标右键,选择“NVIDIA 控制面板”进入 NVIAID 控制面板,选择“管理 3D 设置”我们可以通过“全局设置”来设置笔记本默认使用“独立显卡”还是“集成显卡”通过“程序设置”可以来设置“集成显卡”。
如何切换笔记本电脑显卡?
在桌面空白处上点击右键---选择NVIDIA控制面板;点击管理3D设置;手动切换使用独立显卡:首选图形处理器---高性能NVIDIA处理器。默认选项时自动选择,是根据运行的程序,驱动程序自动判断运行独立显卡或集成显卡。
方法一:右击Win10 计算机---管理---设备管理器---显示适配器(可看到两个显卡的名称,将其中一个不用的显卡右击,点击“禁用”就可以切换到另一个显卡了,如下图。
双显卡笔记本电脑是自动切换显卡的,当系统处理大流量任务时,会自动切换到独立显卡。当任务量不大时,系统自动切换到集成显卡,也可以选择一直使用独立显卡。以独显是NVIDIA显卡的笔记本为例,操作步骤如下:在桌面空白处单击右键,在弹出的菜单上选择NVIDIA控制面板。
确认电脑支持独立显卡切换:首先要确保您的笔记本电脑具有独立显卡。不是所有的笔记本电脑都支持这个功能。您可以查看电脑的用户手册或者生产商的官方网站来确认是否支持独显切换。 更新显卡驱动程序:在切换到独显模式之前,确保您已经安装了最新版本的显卡驱动程序。
介绍下切换步骤:右击桌面空白处,弹出选项的菜单在菜单里找到“nVidia控制面板”。打开电脑的“nvidia控制面板”看到面板的信息。找到“3D管理”找到“首选图形管理器”看到下面的选项。选择选项,可以看到有“高性能处理器”和“集成显卡”选择,对其选择就能进行切换了。
以独显是NVIDIA显卡的笔记本为例,桌面上,鼠标右键,可以看到NVIDIA控制面板。点击打开后,可以选择3D设置子菜单里的3D管理设置,在首选图形处理器上选择高性能NVIDIA处理器,也就是独显了,记得最后要点应用,然后确定,就完成显卡切换了。
笔记本如何切换独立显卡?
方法一:右击Win10 计算机---管理---设备管理器---显示适配器(可看到两个显卡的名称,将其中一个不用的显卡右击,点击“禁用”就可以切换到另一个显卡了,如下图。
在桌面空白处上点击右键---选择NVIDIA控制面板;点击管理3D设置;手动切换使用独立显卡:首选图形处理器---高性能NVIDIA处理器。默认选项时自动选择,是根据运行的程序,驱动程序自动判断运行独立显卡或集成显卡。
点击开始-设置--系统-显示-图形设置 在图形性能首选项中,您可以从下拉式选单中点选桌面应用或Microsoft Store应用以选择您想要设置的应用,如果找不到您要设置的应用,请点选[浏览]来选取应用。点击[选项]选取[高性能],然后点选[保存]。第二步,独显控制面板下设置。
,同样是在电脑桌面空白位置,点击鼠标【右键】。在弹出的选项中,点击【配置可交换显示卡】,如下图所示。然后在弹出的AMD可切换显示卡设置中,我们可以将需要设置为独立显卡运行的应用程序添加进来,然后选择【高性能】即可,完成后点击底部的【保存】就可以了。
确认电脑支持独立显卡切换:首先要确保您的笔记本电脑具有独立显卡。不是所有的笔记本电脑都支持这个功能。您可以查看电脑的用户手册或者生产商的官方网站来确认是否支持独显切换。 更新显卡驱动程序:在切换到独显模式之前,确保您已经安装了最新版本的显卡驱动程序。
双显卡笔记本电脑是自动切换显卡的,当系统处理大流量任务时,会自动切换到独立显卡。当任务量不大时,系统自动切换到集成显卡,也可以选择一直使用独立显卡。以独显是NVIDIA显卡的笔记本为例,操作步骤如下:在桌面空白处单击右键,在弹出的菜单上选择NVIDIA控制面板。
笔记本电脑怎样设置成独立显卡?
点击开始-设置--系统-显示-图形设置 在图形性能首选项中,您可以从下拉式选单中点选桌面应用或Microsoft Store应用以选择您想要设置的应用,如果找不到您要设置的应用,请点选[浏览]来选取应用。点击[选项]选取[高性能],然后点选[保存]。第二步,独显控制面板下设置。
在桌面空白处上点击右键---选择NVIDIA控制面板;点击管理3D设置;手动切换使用独立显卡:首选图形处理器---高性能NVIDIA处理器。默认选项时自动选择,是根据运行的程序,驱动程序自动判断运行独立显卡或集成显卡。
,同样是在电脑桌面空白位置,点击鼠标【右键】。在弹出的选项中,点击【配置可交换显示卡】,如下图所示。然后在弹出的AMD可切换显示卡设置中,我们可以将需要设置为独立显卡运行的应用程序添加进来,然后选择【高性能】即可,完成后点击底部的【保存】就可以了。
方法一:右击Win10 计算机---管理---设备管理器---显示适配器(可看到两个显卡的名称,将其中一个不用的显卡右击,点击“禁用”就可以切换到另一个显卡了,如下图。
确认电脑支持独立显卡切换:首先要确保您的笔记本电脑具有独立显卡。不是所有的笔记本电脑都支持这个功能。您可以查看电脑的用户手册或者生产商的官方网站来确认是否支持独显切换。 更新显卡驱动程序:在切换到独显模式之前,确保您已经安装了最新版本的显卡驱动程序。
文章声明:以上内容(如有图片或视频亦包括在内)除非注明,否则均为网友提供,转载或复制请以超链接形式并注明出处。