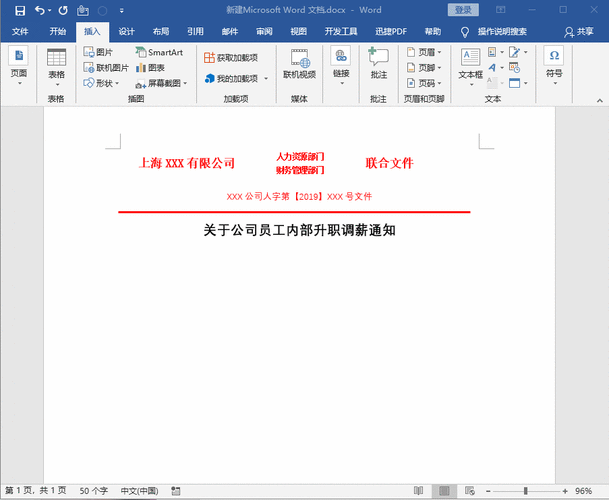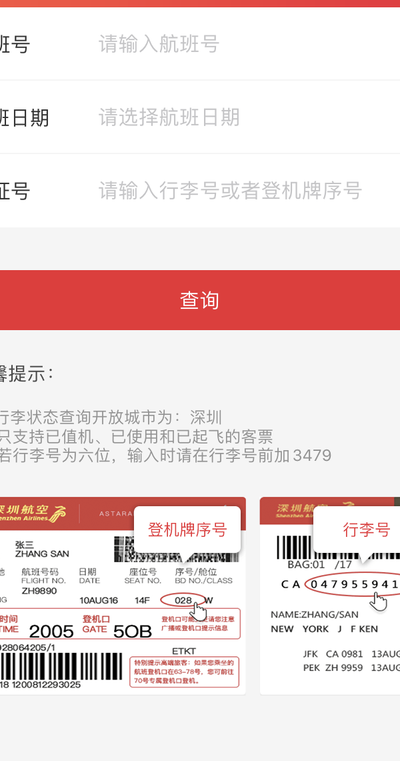如何用Word文档(WPS)制作红头文件格式?
1、首先,我们打开WPS文字,输入文件头内容。
;
2、我们选中文字内容,点击上方工具栏中的“中文版式”大A图标。;
3、在弹出的菜单中,我们选择“双行合一”。;
4、这时就做好了一半多了,但目前还不是我们要的效果。;
5、我们还要设置一下颜色、格式等,在文字后面输入“文件”二字,居中这时就做好啦!
怎样用word制作会议纪要的红头?
设置字体标准
1、打开Word,并新建空白文档
2、点击“页面布局”→“页边距”→“自定义边距”
3、在跳出的“页面设置”窗口,设置页边距大小
上:3.7厘米
下:3.5厘米
左:2.8厘米
右:2.6厘米
4、点击“板式”→“奇偶页不同”前打“√”
5、点击“文档网络”→“字体设置”
在word中如何编辑有五角星的红头文件格式?
1、本次演示操作的Office办公软件为Word 2013版本。
2、新建一个Word文档,用于演示在word中如何编辑有五角星的红头文件格式的操作。
3、在菜单栏中单击插入工具,在插入下方的工具栏中选择形状工具,在形状工具栏中选择线条类型中的直线选项单击插入。
4、按住键盘上的Shift键,再按住鼠标向左绘制一条水平线,同理,按住鼠标和键盘上的Shift键再向右绘制一条水平线,在绘图格式中的形状轮廓设置中将线条形状颜色设置成红色。
5、在绘图工具格式选项下的右下角将两个线条的高度和宽度也设置成一样的数值。
6、在菜单栏中单击插入工具,在插入下方的工具栏中选择形状工具,在形状工具栏中选择星与旗帜类型中的五角星选项单击插入。
7、将五角星插入在两条水平线的中间,五角星的大小根据需求设置。
8、在绘图工具中的格式选项下,选择形状填充红色,形状轮廓也设置成红色状态。
9、这样,带五角星的红头格式就已经设置好了。
红头公文页码设置?
以Word文档为例,就公文标准页码格式的设置方法介绍如下:
第一步:在文字编辑与排版完成后保存文档→点击Word文档页面上方工具栏中的“文件”→选择点击“页面设置”,或是利用快捷键“Alt+F+U”来实现。
第二步:在弹出的“页面设置”窗口中,选择“版式”设置→在“页眉和页脚”中勾选“奇偶页不同”→点击“确定”即可。
第三步:在文字编辑与排版完成后保存文档→点击Word文档页面上方工具栏中的“视图”→选择“页眉和页脚”,或是利用快捷键“Alt+V+H”来实现。
第四步:点击“奇数页页脚”处→将标记设置为右对齐。
wps 表格如何固定红头?
1、本次演示使用的操作软件是WPS的表格处理软件,使用的版本是WPS2019,其他版本的WPS或者Excel表格均可参考本操作。
2、首先打开WPS工作表格,在表格中输入一些用于演示抬头固定的操作所需要的数据。
3、此时将鼠标放置在b2单元格中,演示数据为第1行和第1列全为需要固定的抬头。
4、此时找到菜单栏中的视图菜单,在视图菜单下的工具栏中找到冻结窗格功能。
5、点击冻结窗格功能,在弹出的菜单中选择冻结窗格即可,此时表格会以当前选中的单元格进行窗格冻结。
文章声明:以上内容(如有图片或视频亦包括在内)除非注明,否则均为网友提供,转载或复制请以超链接形式并注明出处。